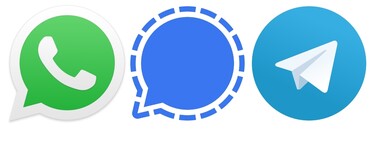Signal: 27 funciones, trucos y consejos para exprimir al máximo la app de mensajería privada

Te traemos una colección con 27 funciones, trucos y consejos para dominar Signal, la aplicación de mensajería instantánea centrada en la privacidad. Poco a poco, Signal se está posicionando como una alternativa a WhatsApp para quienes buscan proteger al máximo su privacidad y que sus datos no acaben en los servidores de Facebook u otras grandes empresas.
La idea de este artículo es que si eres un usuario que no domina la tecnología y decide darle una oportunidad a Signal, tengas todas las herramientas y consejos necesarios para poder aprender a usar y dominar esta aplicación. Intentaremos cubrir tanto las principales funciones básicas como algunos trucos y funciones menos conocidas y algo más escondidas.
Nosotros hemos intentado que el artículo sea interesante y útil tanto para los principiantes como para los usuarios más avanzados, que puedan descubrir alguna cosa que quizá se les había pasado por alto. Pero como siempre decimos en Xataka Basics, si eres un experto en Signal y crees que nos hemos dejado algo importante, te invitamos a compartirlo con los demás en la sección de comentarios para que todos los lectores puedan beneficiarse de los conocimientos de nuestros xatakeros.
Responde a mensajes concretos
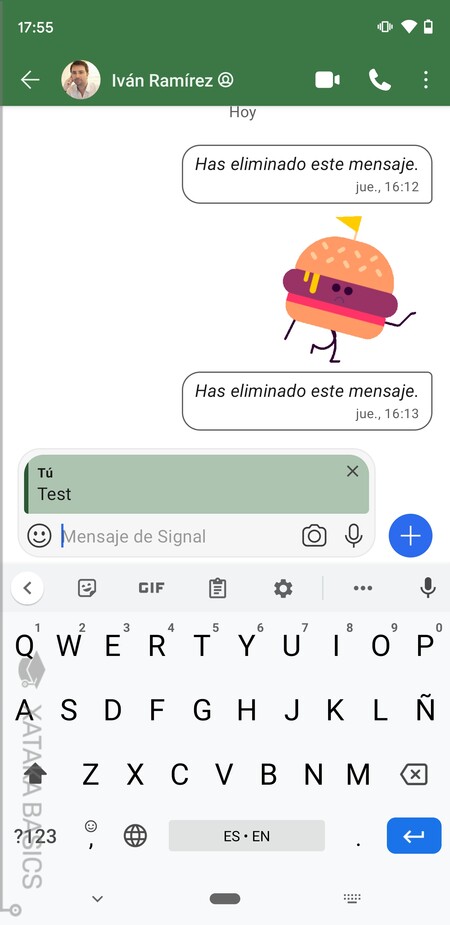
Tener una conversación ordenada es muy importante en ocasiones. Eso es fácil si utilizas las funciones de llamada de voz o videollamada, pero en las conversaciones de texto puede ser algo más complicado en ocasiones. Por eso, es útil saber que Signal también tiene la opción de responder a mensajes concretos, de forma que cuando publiques una respuesta aparezca también el mensaje al que has respondido.
Para ello, tienes que seleccionar el mensaje al que quieras responder. Arriba tendrás varios botones, y tienes que pulsar al de la flecha a la izquierda. Entonces, verás un cuadro con ese mensaje, y debajo podrás escribir la respuesta.
Reacciona a los mensajes
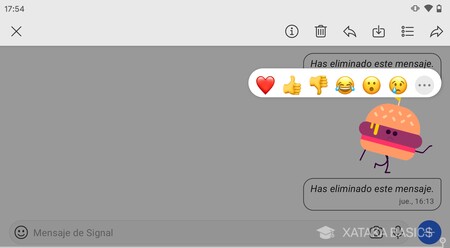
Signal también tiene un sistema de reacciones parecidas a las de Facebook, pero para los mensajes. Son muy fáciles de utilizar, sólo tienes que mantener pulsado el dedo sobre un mensaje, y se abrirá un menú con las reacciones para que elijas la que quieras utilizar. Rápido y sencillo.
Activa el modo oscuro
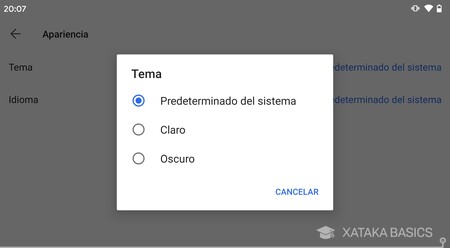
Si eres un amante del modo oscuro en todas las aplicaciones, cuando instales Signal seguro que quieres configurarlo también. Pues no es problema, porque esto es algo que vas a poder hacer de una manera extremadamente sencilla.
- En la app, pulsa sobre tu imagen de perfil para abrir los ajustes.
- Dentro, pulsa en la sección de Apariencia.
- Allí, pulsa en Tema.
- Podrás elegir modo claro, el oscuro, o el que estés usando a nivel de sistema operativo.
Añade un chat directamente al escritorio de Android
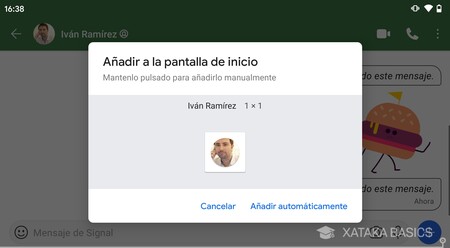
Si se da el caso en el que utilizas Signal solo para hablar con una o dos personas, es posible que quieras tener en el escritorio de tu móvil no un acceso directo para abrir la app, sino un acceso directo al chat con este contacto para no perder tiempo a la hora de seguir hablando con él. Esto es algo que se hace fácilmente.
- Primero, entra en el chat que quieras llevar al escritorio.
- Pulsa en el botón de tres puntos que tienes arriba a la derecha.
- Se abre un menú, donde debes pulsar en Añadir a la pantalla de inicio.
- Se abrirá una ventana con la previsualización, y en ella tienes que pulsar en Añadir automáticamente.
- En esta ventana también puedes pulsar el dedo sobre el icono y arrastrar para colocarlo donde quieras.
Elimina un mensaje en el chat de todos
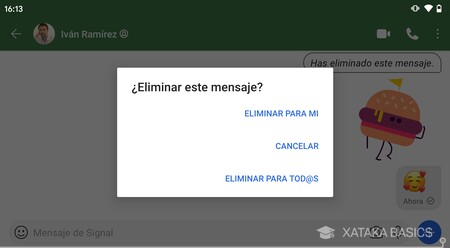
Todos escribimos cosas por error o de las que nos arrepentimos enseguida, y para esos casos, aplicaciones como Signal permiten borrar los mensajes enviados ya no solo a nivel local, sino para que se les borre también a las otras personas que lo recibieron. Evidentemente, esto será más efectivo si lo haces inmediatamente, porque pasado un tiempo se dejará de poder. Además, a las otras personas les aparecerá un indicador de que has borrado un mensaje.
Lo único que debes hacer es pulsar sobre un mensaje para seleccionarlo. Entonces, arriba pulsa en la opción de eliminar el mensaje con el icono de la papelera, y cuando te aparezca la ventana preguntándote si quieres borrar el mensaje, elige la opción de Eliminar para tod@s.
Desactiva las notificaciones de nuevo contacto
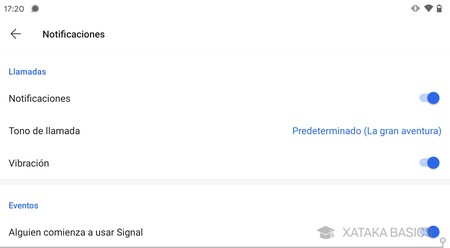
Un elemento bastante molesto de las aplicaciones de mensajería son las notificaciones que te avisan de cuando un nuevo contacto se ha unido a ellas. Estas notificaciones las puedes quitar en Telegram, y por supuesto también las puedes desactivar en Signal. Eso sí, cuando las desactives no te olvides de revisar quién ha llegado a Signal revisando los contactos de vez en cuando.
- En la app, pulsa sobre tu imagen de perfil para abrir los ajustes.
- Dentro, pulsa en la sección de Notificaciones.
- Aquí, baja hasta abajo del todo, al apartado de Eventos.
- Desactiva la opción de Alguien comienza a usar Signal.
Personaliza las notificaciones de la aplicación
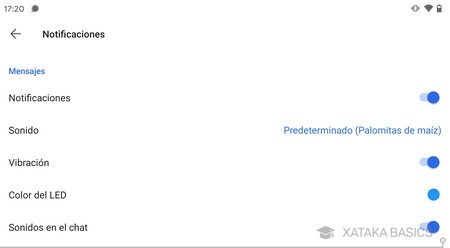
Y ya que en el paso anterior hemos entrado en la configuración de Notificaciones, también puedes pararte un rato más para personalizarlas según tus preferencias. Por ejemplo, puedes activar o desactivar todas las notificaciones en sí, pero también desactivar elementos concretos como la vibración o los sonidos en el chat. Las notificaciones de llamadas también se configuran aparte.
También puedes cambiar el Sonido, que es el tono que suena cuando recibes una notificación. Además, en Color de LED puedes cambiar el color del LED de notificación, para que este tenga uno determinado que te permita saber que se trata de un mensaje de Signal sin necesitar mirar a la pantalla. Eso sí, el poder mostrarlo dependerá de si tu móvil permite estos LEDS.
Oculta el contenido de las notificaciones
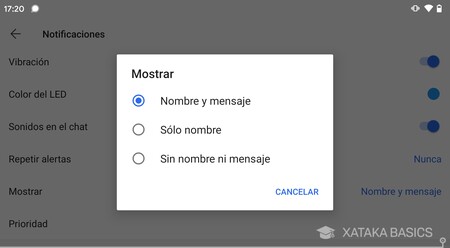
Dentro de la configuración de Notificaciones hay otro elemento importante, y que es fácil pasar por alto. Si pulsas en Mostrar puedes elegir qué se muestra en la notificación. Esto quiere decir que cuando despliegues las notificaciones de tu móvil, podrás determinar qué es lo que se muestra en pantalla.
Esto también es útil como complemento para securizar el contenido de tus chats frente a personas que puedan coger tu móvil. Por defecto, todas las apps de mensajería muestran quién te manda el mensaje y el contenido de este mensaje, pero Signal te permite ocultar el mensaje o el nombre del remitente, de forma que sólo aparezca que tienes un mensaje de Signal sin especificar nada más.
Ancla las conversaciones más importantes
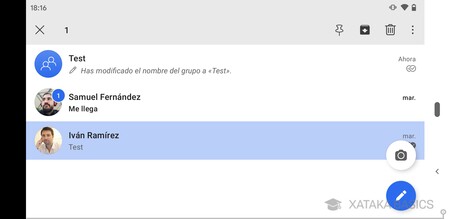
Una de las funciones más importantes y básicas de cualquier aplicación de mensajería es la posibilidad de anclar chats determinados al principio de la pantalla, de forma que estos aparezcan siempre arriba del todo y no se pierdan si tienes muchas otras conversaciones.
- Ve a la pantalla principal de la app.
- Mantén pulsado el dedo sobre una de las conversaciones hasta seleccionarla.
- Una vez esté seleccionada, pulsa en el icono de la chincheta arriba para anclarla.
Archiva las conversaciones menos importantes
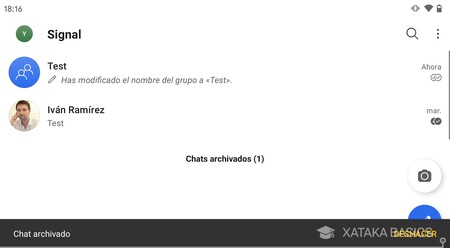
También vas a poder hacer lo contrario, archivar las conversaciones para que estas no aparezcan en la pantalla principal. Aquí, la forma de proceder es la misma, debes mantener el dedo pulsado sobre un chat y elegir la opción de Archivar que aparece arriba con el icono de una caja.
Cuando lo hagas, en la parte inferior te aparecerá un indicador que te dice cuántos chats tienes archivados, y al pulsar sobre él podrás acceder a ellos para consultarlos siempre que quieras. Lo único que cambia es que estos no aparecerán en la pantalla principal.
Activa el bloqueo de pantalla
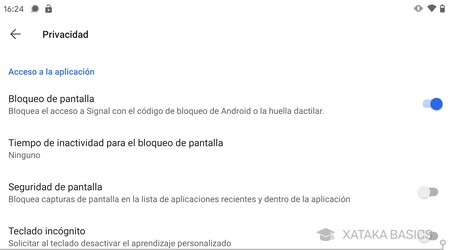
Si estás en Signal, es porque buscas privacidad, y si buscas privacidad, lo primero es proteger tus mensajes de los ojos de cualquier persona que pueda coger tu móvil. Para ello, Signal te permite activar la opción de Bloqueo de pantalla, con la que la app se bloqueará cuando apagues la pantalla o cuando esta lleve determinado tiempo apagada.
- En la app, pulsa sobre tu imagen de perfil para abrir los ajustes.
- Dentro, pulsa en la sección de Privacidad.
- Aquí, activa la opción de Bloqueo de pantalla.
- Debajo, puedes establecer un tiempo de inactividad antes del bloqueo, para no tener que estar desbloqueándolo si usas la app de seguido.
Establece un PIN como segundo paso de autenticación
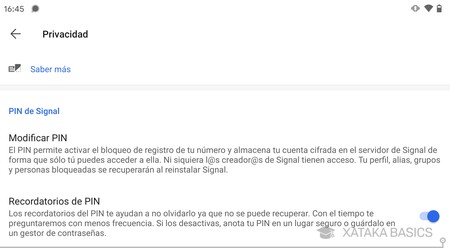
La autenticación en dos pasos suele hacerse con envíos de SMS. Y eso está bien para que no accedan a tu cuenta de forma remota, aunque es menos efectivo cuando alguien te roba el móvil o tiene acceso a tu SIM. La alternativa de Signal es permitirte establecer un PIN de identificación, que tendrás que introducir tras iniciar sesión con tus credenciales para verificar que eres tú.
- En la app, pulsa sobre tu imagen de perfil para abrir los ajustes.
- Dentro, pulsa en la sección de Privacidad.
- Baja hasta el apartado de PIN de Signal.
- Aquí tendrás opciones para establecerlo y modificarlo.
- También puedes activar recordatorios que te harán volver a escribir el PIN de vez en cuando para que puedas memorizarlo.
También puedes bloquear el registro con tu número
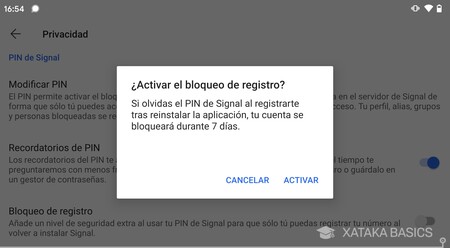
En la misma sección de PIN de Signal dentro de los ajustes de privacidad, abajo del todo, puedes activar la opción de Bloqueo de registro. Con ella, cuando reinstales la aplicación o la instales en otro móvil, para poder volver a utilizar tu número de teléfono para iniciar sesión necesitarás escribir también tu PIN. Esto es útil para que no se puedan vincular nuevos dispositivos a tu cuenta sin saber el PIN.
Lo malo de aquí es que necesitarás acordarte necesariamente del PIN cuando vuelvas a instalar la aplicación, ya que si lo olvidas, tu cuenta quedará bloqueada durante siete días. En cualquier caso, es una buena opción para añadir otra capa de seguridad, aunque debes intentar que el PIN no pueda ser adivinado por ingeniería social. Nada de fechas de cumpleaños.
Enlaza otros dispositivos
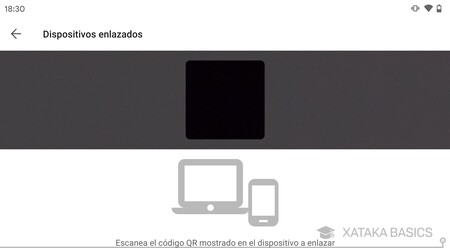
Como ya habrás podido adivinar del mensaje anterior, Signal es un poco más complejo a la hora de utilizarse en varios dispositivos, ya que no estás mandando tus datos ni tus conversaciones al servidor de sus responsables. Pero pese a esto, puede vincular otros dispositivos para poder utilizarlos en más a la vez. La opción la tienes en la sección de Dispositivos enlazados de los ajustes, donde con el símbolo + de suma puedes iniciar el proceso de añadir otros mediante QR.
Controla el gasto de datos
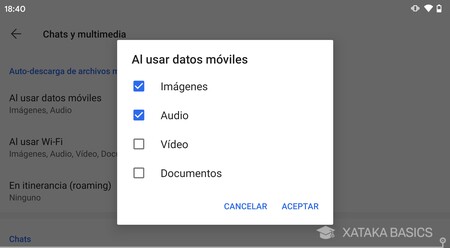
En las aplicaciones de mensajería se tienden a mandar muchas cosas, como fotos, vídeos o incluso archivos pesados. Y si tienes una tarifa con datos limitados y no tienes cuidado ni una WiFi cerca, puedes pegarle un buen mordisco a estos datos sin darte cuenta. Para ello, existe la posibilidad de determinar qué se descarga automáticamente con la tarifa de datos o con la WiFi, de manera que lo que quede fuera tengas que pulsar para descargarlo.
- En la app, pulsa sobre tu imagen de perfil para abrir los ajustes.
- Dentro, pulsa en la sección de Chats y multimedia.
- En el apartado de Auto-descarga de archivos multimedia, pulsa en Al usar datos móviles.
- Puedes desactivar los elementos que no quieras que se bajen automáticamente con tu tarifa de datos.
- Puedes hacer lo mismo con lo que se descarga automáticamente cuando estás conectado a la WiFi.
Oculta las caras de las fotos que envíes
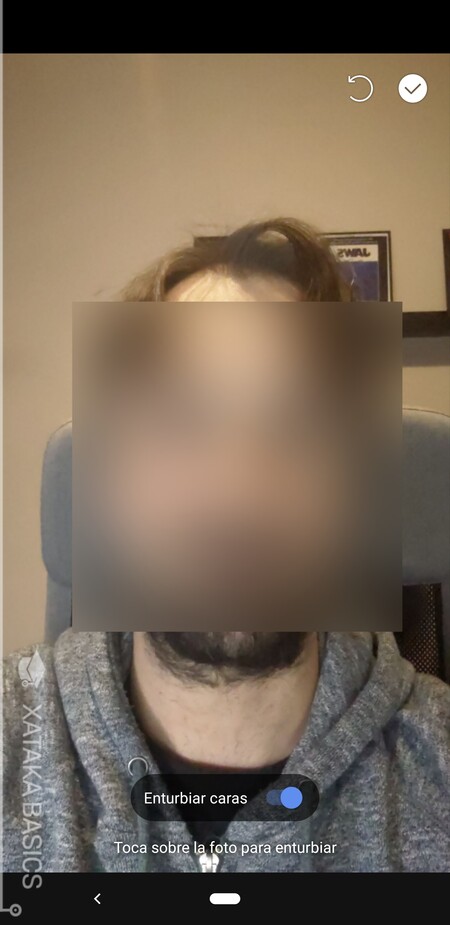
Otra curiosa medida de privacidad que implemente Signal es la de permitirte cubrir la cara en cualquier foto que envíes, de esta manera podrás hacer las fotos un poco más anónima. Es algo muy sencillo que está dentro de las opciones de edición. Podrás emborronar toda una cara poniendo un cuadrado, o marcar zonas borrosas a mano con el dedo.
- Entra en el chat donde quieras enviar la foto, y pulsa en la opción de enviar una foto o sacarla para enviarla.
- Antes de enviar la foto, verás una previsualización, con varias opciones de edición.
- En esa previsualización, pulsa en el icono del círculo con cuadrados dentro que hay arriba, al lado de los stickers.
- Irás a una pantalla donde puedes emborronar las fotos.
- Aquí, desliza el dedo sobre las zonas donde quieras poner borroso.
- También puedes activar la opción de Enturbiar cara.
Envía fotos que solo se puedan ver una vez
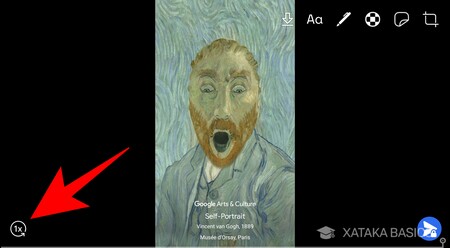
Cuando vas a enviar una foto, en la pantalla previa donde puedes aplicar filtros también vas a poder determinar si quieres que la foto solo pueda verse una vez. Abajo a la izquierda tendrás el icono de un infinito con una flecha circular, y si pulsas sobre él, el infinito cambiará por un uno, señal de que sólo se podrá ver una única vez antes de desaparecer.
Otras opciones de edición de fotos
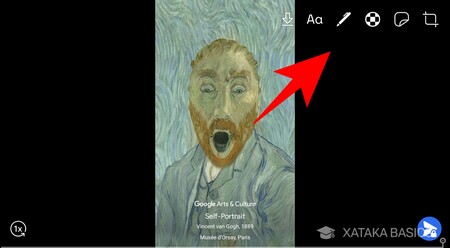
Y ya que estamos hablando de esa pantalla que ves antes de enviar una foto cuando ya la has elegido, debes saber que también tienes el resto de opciones de edición normales que puedes encontrar en otras aplicaciones de mensajería. Estas te van a servir para poder personalizar tu foto al máximo antes de mandarla.
Además de la opción de emborronado, también vas a ver una flecha hacia abajo para descargar la foto a tu móvil, y opciones para añadir texto o dibujar a mano sobre la imagen. También vas a poder añadir stickers para decorarla, o recortarla para que tenga unas dimensiones determinadas.
Haz que los mensajes desaparezcan automáticamente
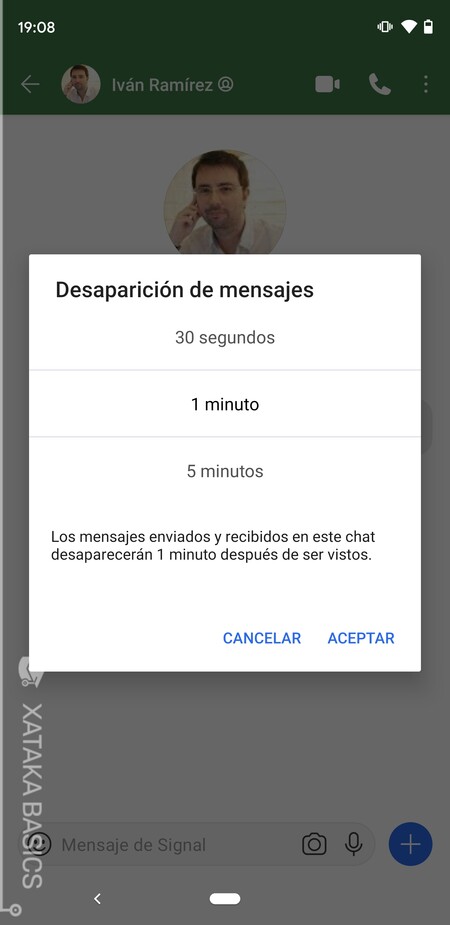
El que los mensajes de un chat sean efímeros y desaparezcan pasados determinado tiempo es una útil medida de privacidad que, en cierto modo, la mayoría de apps de mensajería implementan. Pero pocas te dan tantas opciones como Signal a la hora de determinar cuánto tiempo tarda un mensaje en desaparecer.
- Entra en el chat donde quieras configurar las conversaciones efímeras.
- Pulsa en el icono de tres puntos arriba a la derecha.
- En las opciones que se despliegan, elige Desaparición de mensajes.
- Se abrirá una ventana donde puedes elegir cuánto tarda un mensaje en desaparecer después de ser enviado.
- Puede tardar desde cinco segundos hasta una semana, con una gran cantidad de opciones intermedias.
Limita el historial de los chats
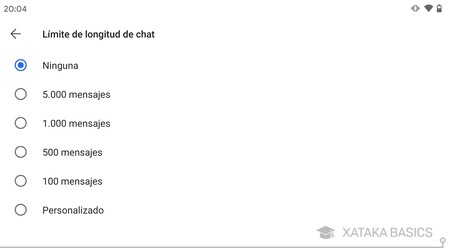
Signal permite que el historial de una conversación tenga un número determinado de mensajes. Cuando configuras este número y llegas a él, cada vez que escribas un nuevo mensaje se irá borrando el último del historial. Una manera de que tus conversaciones sean efímeras sin llegar a perder el contexto de la conversación.
- En la app, pulsa sobre tu imagen de perfil para abrir los ajustes.
- Dentro, pulsa en la sección de Almacenamiento.
- Dentro, pulsa en Límite de longitud de chat.
- Elige el límite de mensajes de un chat.
- Cuando pases de ese número, los mensajes más viejos irán borrándose cuando envíes otros nuevos.
Bloquea las capturas de pantalla
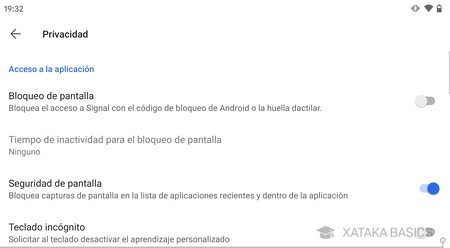
Volvemos a retomar las opciones de privacidad de Signal, que no son pocas. Otra de las más notables es la posibilidad de evitar que otras personas puedan hacer capturas de pantalla de vuestro chat, algo muy similar a lo que también se puede hacer en Snapchat. Con esta opción activa, nadie podrá hacer capturas de lo que les has dicho cuando estés charlando con ellos.
- En la app, pulsa sobre tu imagen de perfil para abrir los ajustes.
- Dentro, pulsa en la sección de Privacidad.
- Ve al apartado de Acceso a la aplicación, que es el primero.
- Allí, activa la opción de Seguridad de pantalla.
Evita que tu teclado te espíe
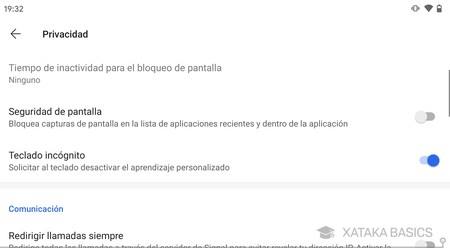
Justo debajo de esta opción puedes activar la de Teclado incógnito, que evitará que el teclado que tienes instalado en tu móvil recopiles lo que escribes mientras usas Signal. Por defecto, estos teclados suelen recopilar lo que escribes para alimentar su algoritmo de teclado predictivo, y con esta función activa Signal será una excepción.
Verifica tus contactos

Signal es una aplicación con un cifrado de extremo a extremo, pero también ofrece otra capa de seguridad más para evitar ataques de man-in-the-middle y que otros accedan a tu conversación, algo esencial para conversaciones sensibles. Para ello, Signal te permite verificar tus contactos antes de compartir información.
- Abre el chat con esta persona, y pulsa en su nombre arriba del todo.
- Dentro de la ficha de este contacto, baja y pulsa en la opción Ver cifras de seguridad.
- Dentro, verás un código QR.
- Haz que este contacto haga lo mismo para que veas su código QR.
- Pulsa en tu código QR, e irás a una pantalla donde debes escanear el QR de la otra persona.
- Si coincide, habrás verificado a esta persona.
Redirige tus llamadas de voz
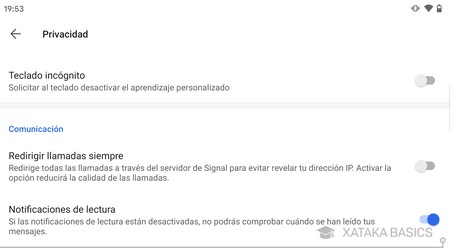
Cuando realizas una llamada de voz a través de una aplicación, el dispositivo de la persona que llama establece una comunicación con la que recibe la llamada, y en este intercambio se revelan las IPs. Para evitar que esto sea un problema, también tienes la opción de redirigir las llamadas por los servidores de Signal, y que así el dispositivo de la otra persona no llegue a saber tu IP, sino la de los servidores de la app.
- En la app, pulsa sobre tu imagen de perfil para abrir los ajustes.
- Dentro, pulsa en la sección de Privacidad.
- Ve al apartado de Comunicación.
- Allí, activa la opción Redirigir llamadas siempre.
No muestres cuándo lees o respondes un mensaje
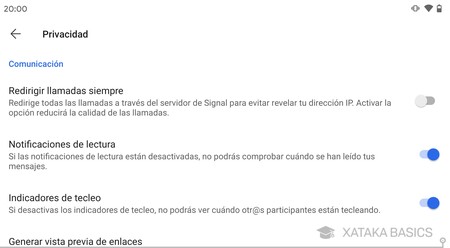
En las mismas opciones de Privacidad donde has ido antes, justo debajo de la opción de Redirigir llamadas, puedes desactivar las opciones Notificaciones de lectura e Indicadores de tecleo. Desactivando la primera, tus interlocutores no podrán saver cuándo has leído un mensaje, no verán ese segundo check, y con la segunda opción no les aparecerá una indicación en tiempo real cuando estés escribiéndoles.
Escríbete a ti mismo
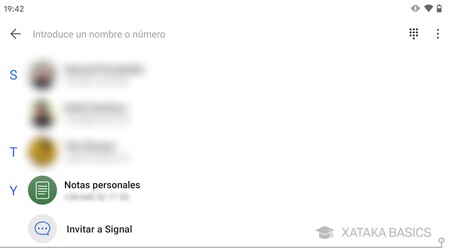
Signal también puede hacer las veces de aplicación de notas, y te permite escribirte mensajes a ti mismo para que puedas acceder a ellos siempre que quieras. Para hacerlo, solo tienes que ir a la función de iniciar un nuevo chat y elegirte a ti mismo para empezar a hablarte, y a anotar ahí cosas que quieras recordar.
- En la pantalla principal, pulsa sobre el lápiz abajo a la derecha.
- Irás a la lista de contactos para iniciar un nuevo chat.
- En la lista de contactos, baja hasta abajo del todo.
- Pulsa sobre la opción Notas personales que aparecerá con tu número de teléfono.
Crea una copia de seguridad local
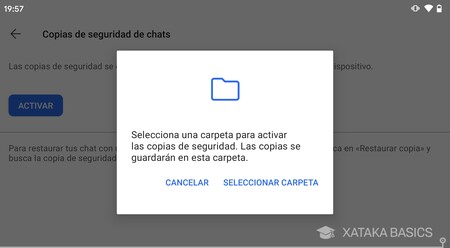
Las aplicaciones de mensajería normales, guardan copias de seguridad en sus servidores para que puedas recuperar todos tus datos cuando vuelvas a iniciar sesión en otro dispositivo. Pero Signal no es una app de mensajería normal, y los datos los guarda en tu propio móvil, para que puedas hacer con ellos lo que quieras… incluyendo pasarlos manualmente al otro dispositivo donde vas a instalarlo.
- En la app, pulsa sobre tu imagen de perfil para abrir los ajustes.
- Dentro, pulsa en la sección de Chats y multimedia.
- Baja abajo del todo, y pulsa en Copias de seguridad de chats.
- Dentro, pulsa en Activar.
- Iniciarás el proceso de copia de seguridad local, eligiendo la carpeta del dispositivo donde quieres guardar los datos.
- Cuando instales otra vez Signal, tendrás que elegir la opción de Restaurar copia al iniciar sesión.
–
La noticia
Signal: 27 funciones, trucos y consejos para exprimir al máximo la app de mensajería privada
fue publicada originalmente en
Xataka
por
Yúbal Fernández
.