Cómo crear widgets personalizados en iOS 14 con Widgetsmith

Vamos a explicarte cómo crear widgets personalizados en iOS 14, algo para lo que vamos a utilizar una aplicación llamada Widgetsmith. La personalización de iOS siempre ha sido uno de los puntos flacos de Apple, pero entre las novedades de iOS 14 está la de poder crear widgets, y ya empieza a haber aplicaciones que explotan esas posibilidades para que por fin puedas darle un aspecto único a tu iPhone. Esto lo puedes combinar con cambiar los iconos de las apps.
Widgetsmith te va a permitir crear una serie de widgets personalizados para que pongas el que quieras, con calendarios o simplemente fotografías tuyas con las que darle un aspecto único al dispositivo. Nosotros te vamos a dar las nociones básicas sobre el uso de la app, pero luego te va a corresponder a ti dedicarle todo el tiempo que necesites a dejar el iOS personalizado a tu gusto. Lo único que vas a necesitar es práctica, exploración y mucha paciencia. Además, quizá quieras editar o descargar tus propias imágenes a iOS para luego utilizarlas en estos widgets. Esto ya depende de ti.
Algo que debes tener en cuenta es que para mostrar la información en los widgets, la aplicación va a necesitar permiso para los datos personales que tengas en cada aplicación de la que vayas a crear uno. Por lo tanto, si eres celoso de tu intimidad quizá no quieras darle tus datos a la aplicación que está de moda en el momento.
Cómo crear widgets personalizados
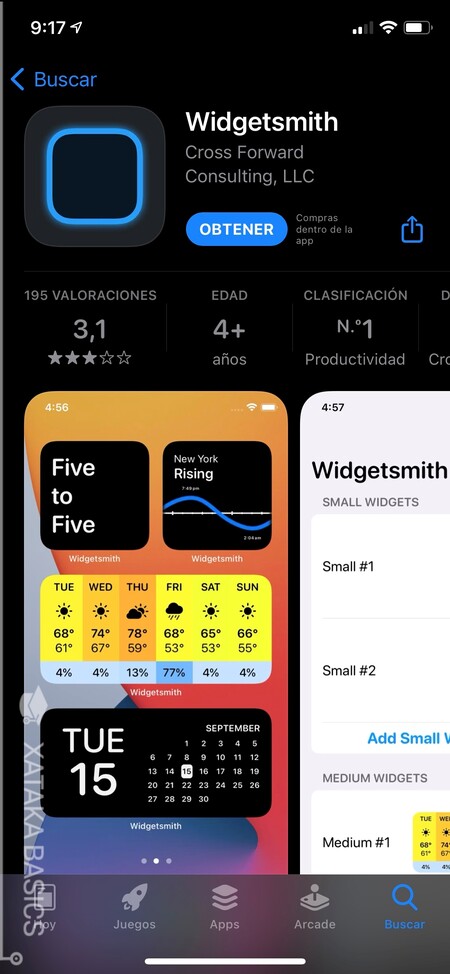
El primer paso para crear tus nuevos widgets va a ser descargar la aplicación de Widgetsmith, que puedes descargar desde la App Store como cualquier otra app. Luego, una vez la hayas descargado entra en ella para empezar a utilizarla.
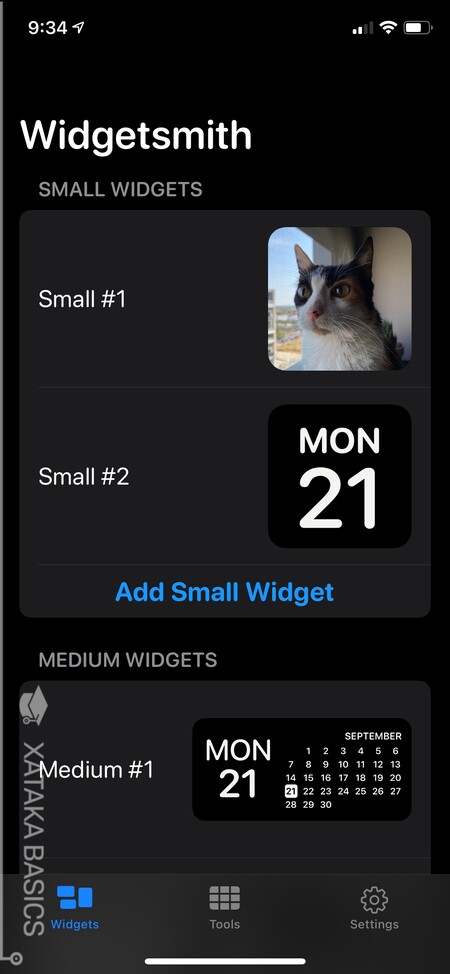
Una vez entres en la aplicación, vas a entrar a una pantalla donde se verán tres tamaños de widgets donde vas a poder crear tus plantillas para cada uno de ellos. Por lo tanto, el primer paso es elegir qué tamaño de widget vas a utilizar, y luego pulsar al botón de Add que hay debajo de cada tamaño para crear un diseño nuevo o pulsar sobre uno de los ya creados para editarlos.
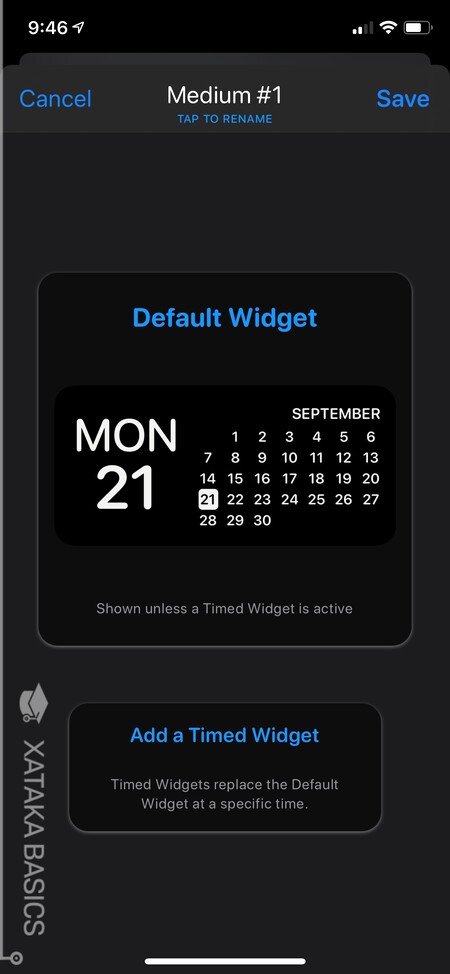
Primero entrarás en la previsualización de la plantilla, donde arriba del todo vas a poder cambiar el nombre. Para editar el aspecto tienes que pulsar en el cuadrado central donde se previsualiza el diseño de este widget concreto.
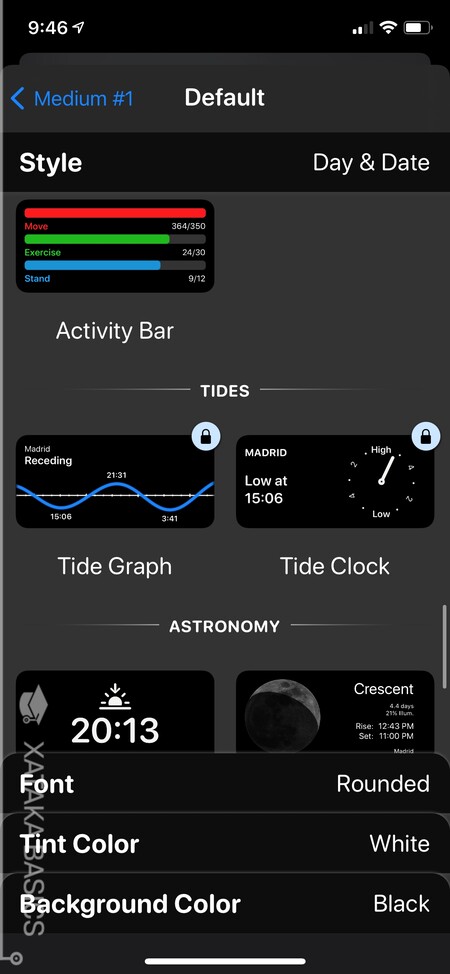
Irás a una pantalla con varios apartados con los que ir cambiando todo el diseño del widget. En el aparado Style vas a poder elegir el tipo de widget que quieres crear, y verás que hay algunos gratuitos, pero que la mayoría tienen el candado para comprar la versión de pago de la aplicación. Los diferentes estilos necesitarán acceso a tus datos personales. Por ejemplo, si creas uno para el calendario, la app necesitará el acceso al calendario para mostrar la información.
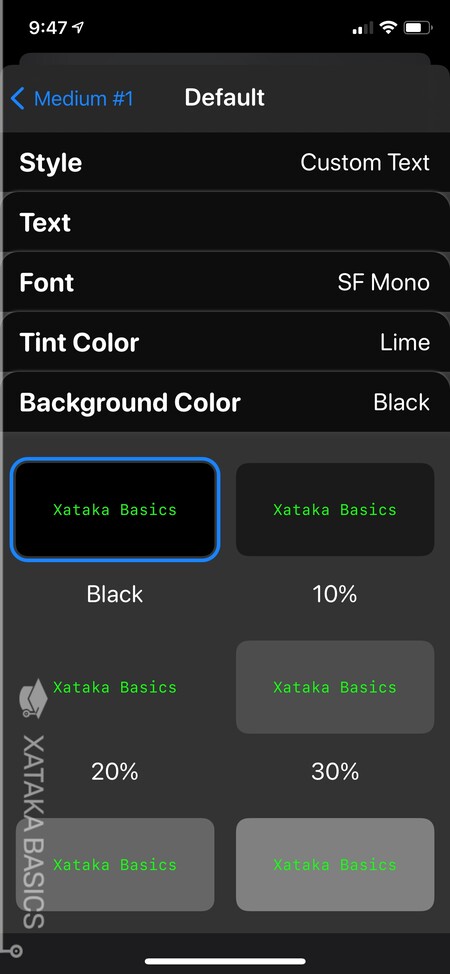
Dependiendo del estilo que elijas, debajo vas a tener diferentes tipos de opciones de personalización. Por ejemplo, vas a poder editar las fuentes de los textos y los colores que quieras que aparezcan en todos los widgets, y si elijes uno que simplemente muestra un texto, también podrás escribirlo a mano. Si eliges uno de imagen, tendrás acceso a tu galería.
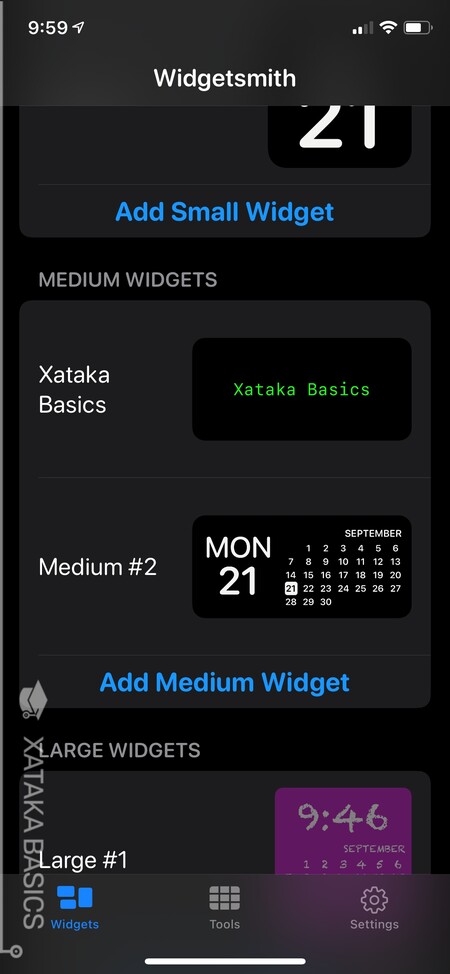
Recuerda que es importante ponerle un nombre personalizado a cada diseño, ya que después vas a tener que elegirlos por nombre y así sabrás identificar cada uno de los que hagas.
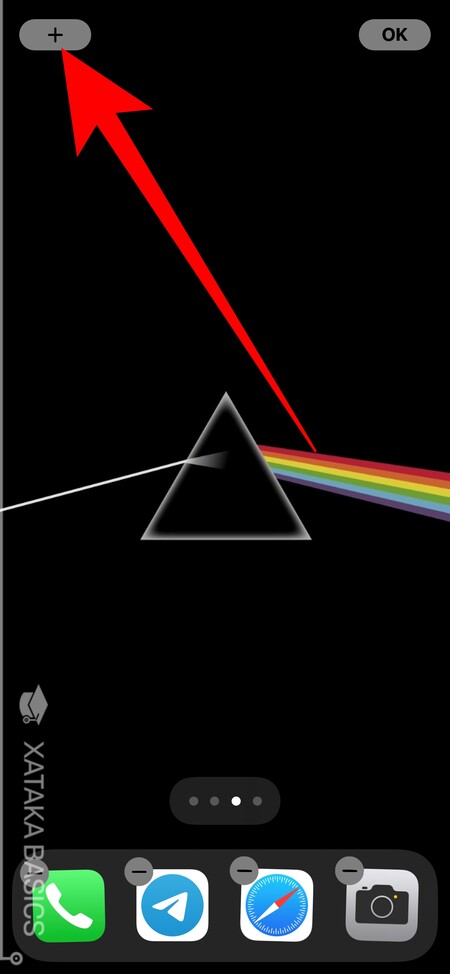
Ahora vuelve a la pantalla principal de iOS, y deja el dedo pulsado sobre el fondo de pantalla. Cuando los iconos empiecen a temblar, pulsa en el botón de añadir nuevo widget que te aparecerá arriba a la izquierda con el símbolo de suma.
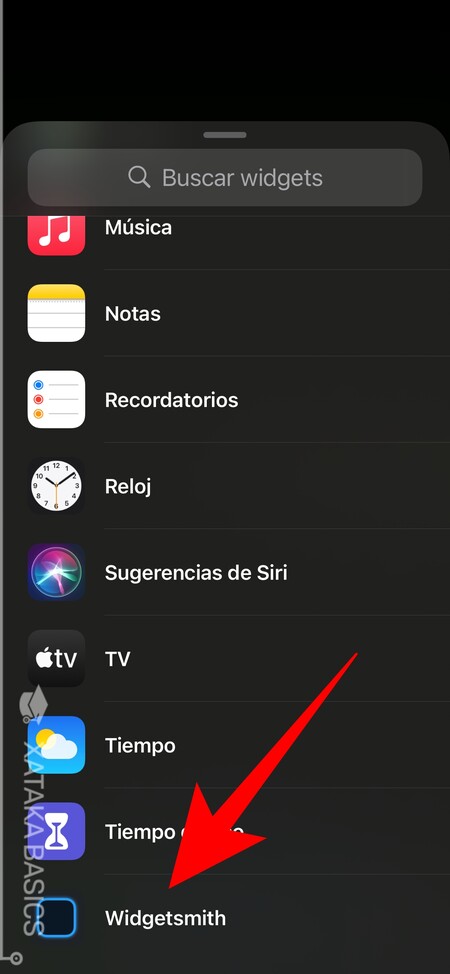
Cuando entres en la pantalla de buscar widget, baja por la lista de ejemplos hasta llegar a la lista de apps que tienen widgets, y allí baja y pulsa en la app de Widgetsmith para decir que quieres utilizar uno de sus widgets.
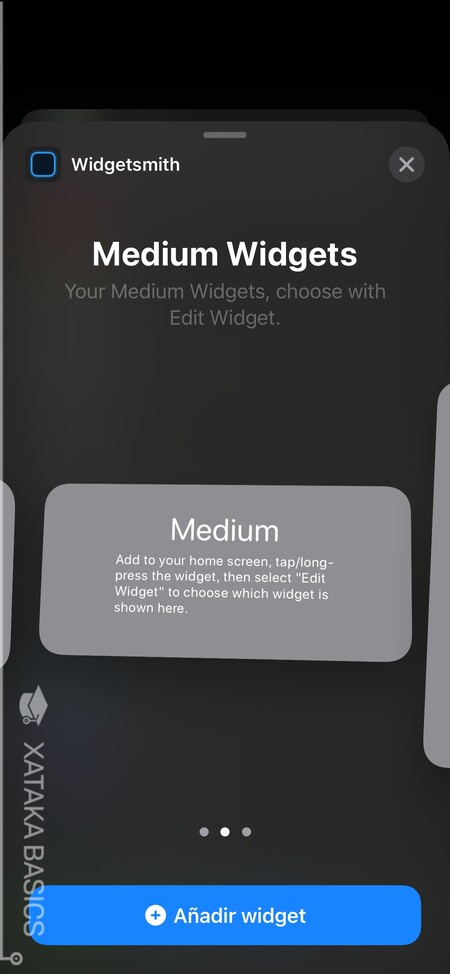
Se te darán tres tipos de widget a elegir, los pequeños, medianos y grandes. Elige el tamaño de widget que quieras usar dependiendo de para qué tamaño hayas creado tus propios diseños. Por ejemplo, yo usaré el tamaño mediano. Selecciona el que quieras y pulsa en Añadir widget.
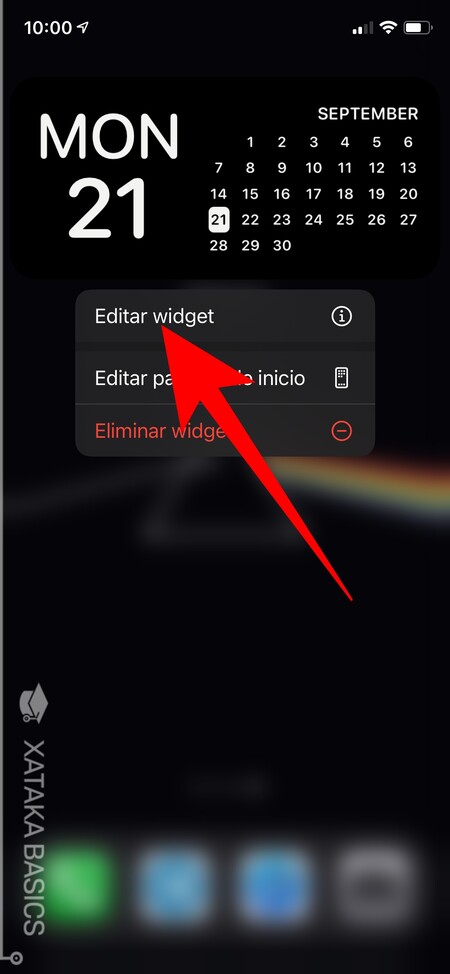
Una vez añadas el widget, verás que pondrá automáticamente el primero de la lista de diseños de cada tamaño, que no tiene que ser necesariamente el que quieres utilizar. Para cambiarlo, deja el dedo pulsado en el widget y elige la opción de Editar widget cuando aparezca el menú emergente. Ese es el menú que aparece al dejar pulsado el dedo en un elemento del escritorio.
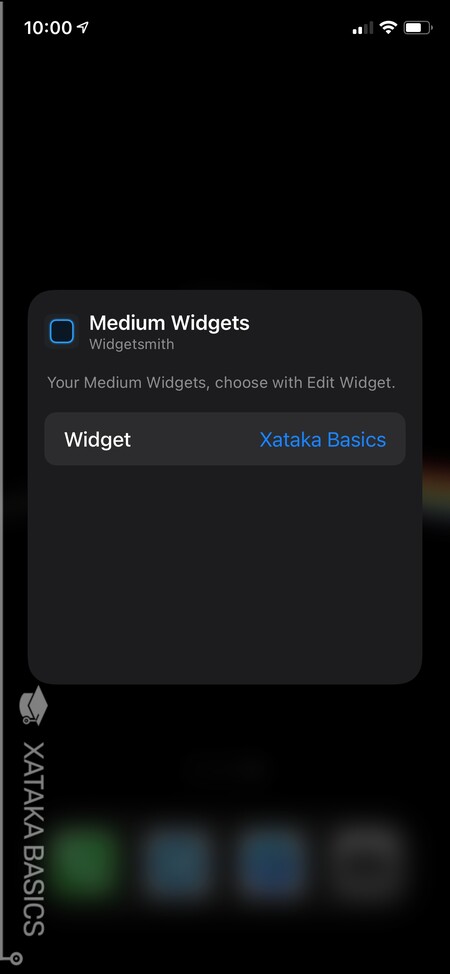
Tras pulsar en Editar widget, se abrirá una pantalla donde en el apartado Widget tendrás que elegir el diseño que quieres usar. ¿Recuerdas como antes te dijimos que era importante ponerles un nombre que los identifique? Pues es para poderlos encontrar aquí fácilmente.
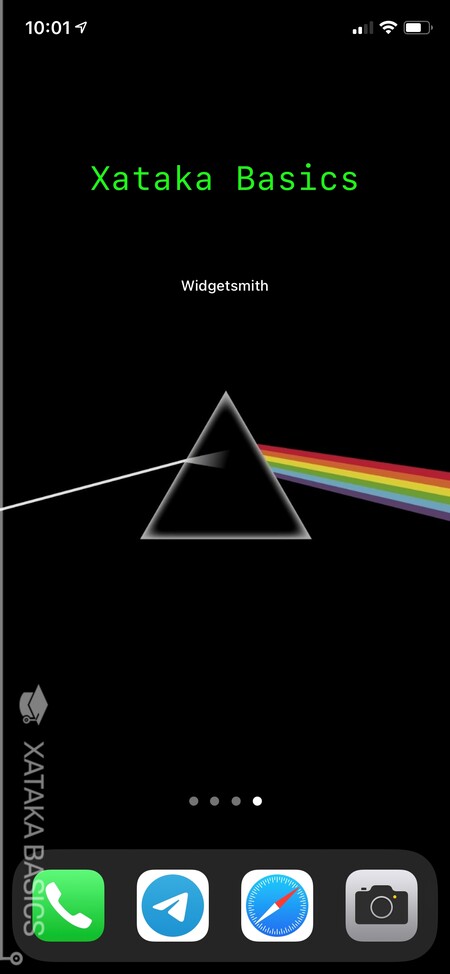
Y ya está. Ya sólo te queda mover el widget al escritorio que quieras, y añadir todos los que te aparezca. Prueba a experimentar con las muchas opciones de personalización de esta aplicación, y a combinar los colores de los widgets con el fondo de pantalla. Recuerda que en la versión gratuita, debajo del widget te aparecerá una marca de agua con el nombre de la app.
–
La noticia
Cómo crear widgets personalizados en iOS 14 con Widgetsmith
fue publicada originalmente en
Xataka
por
Yúbal FM
.






