Cómo personalizar tu móvil Huawei con EMUI al máximo

Vamos a explicarte cómo personalizar EMUI al máximo, de forma que puedas darle a tus dispositivos Huawei un aspecto único y diferente para adaptarlo a ti. Ya te hemos explicado cómo personalizar Android en general, y también iniciamos un ciclo de capas de personalización de fabricantes diciéndote cómo personalizar MIUI. Ahora, toca hacer lo propio con la capa de Huawei.
Aunque todavía no está disponible para todos, vamos a hacer el artículo basándonos en EMUI 11, para que sea un artículo de largo recorrido lo leas ahora o dentro de un año. Esto quiere decir que las novedades de EMUI que también afectan a la personalización no las tendrás hasta no obtener la actualización. Además, vamos a basarnos en un Huawei P40 Pro, y puede que haya algunas opciones que no sean iguales en otros dispositivos de gama inferior.
Y como siempre decimos en este tipo de artículos de Xataka Basics, si crees que nos hemos dejado algún método o alternativa, te invitamos a que compartas con nosotros tus métodos o recursos en la sección de comentarios. Así, quien llegue a este artículo para poder personalizar al máximo su sistema operativo, podrá beneficiarse también del conocimiento de nuestros Xatakeros.
Para empezar, cambia el fondo de pantalla
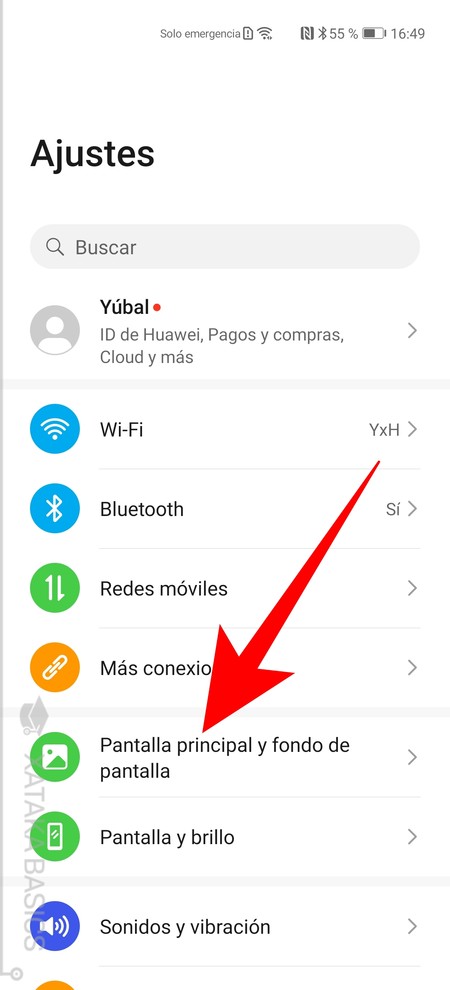
Como siempre, el primer paso más clásico que hay para empezar a personalizar tu móvil es el de cambiarle el fondo de pantalla por algún otro que te guste más. Para hacerlo, entra en los ajustes del dispositivo. Una vez dentro, pulsa sobre la opción de Pantalla principal y fondo de pantalla para acceder a las opciones de personalización de la pantalla.
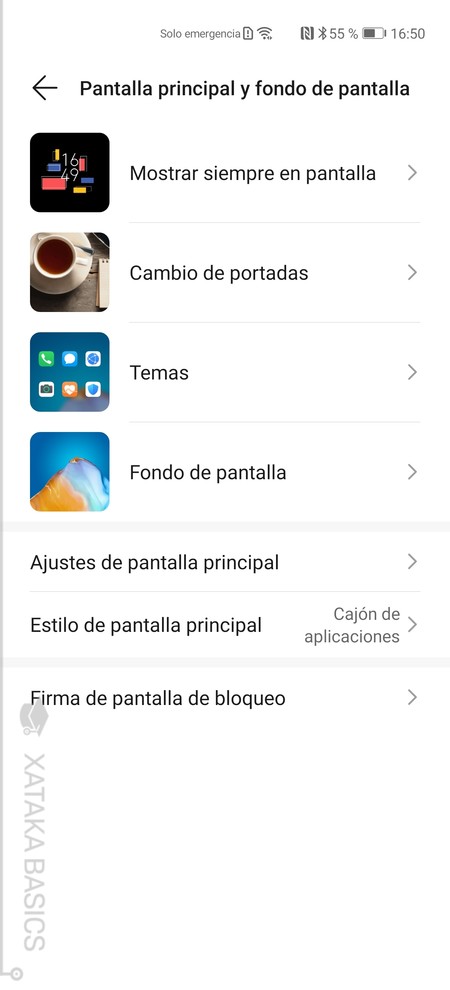
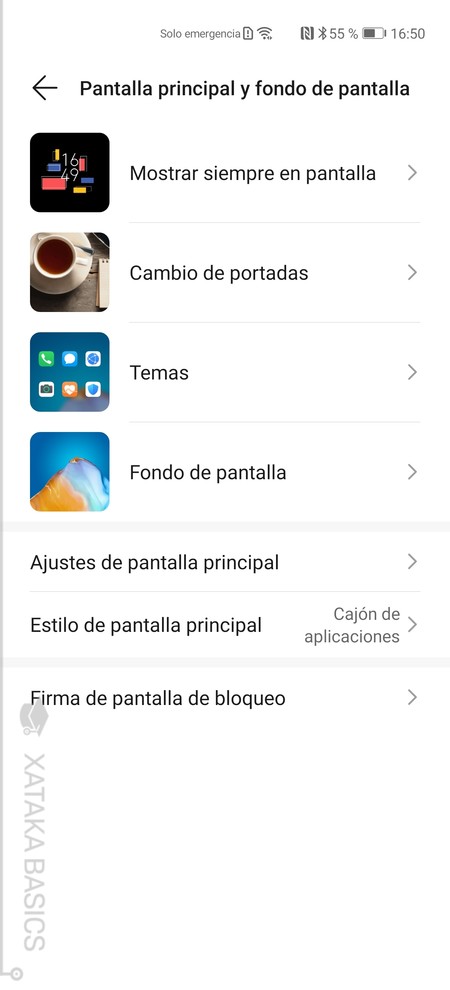
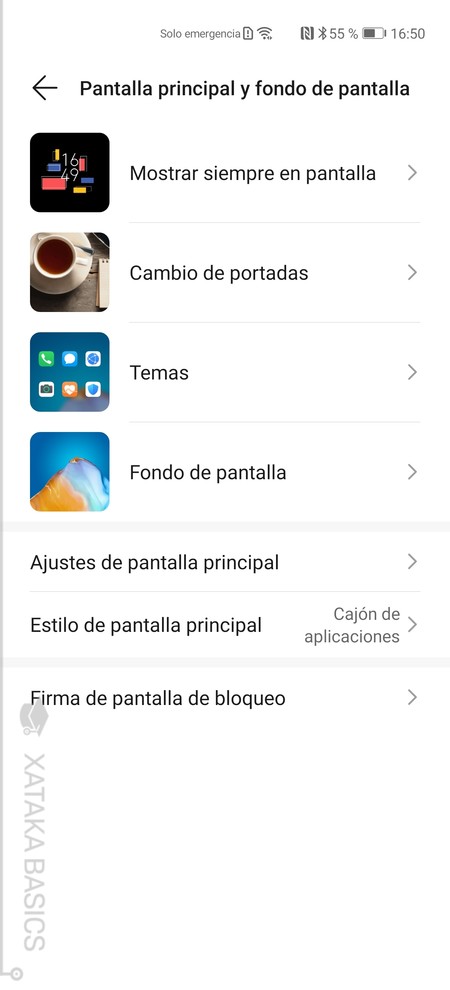
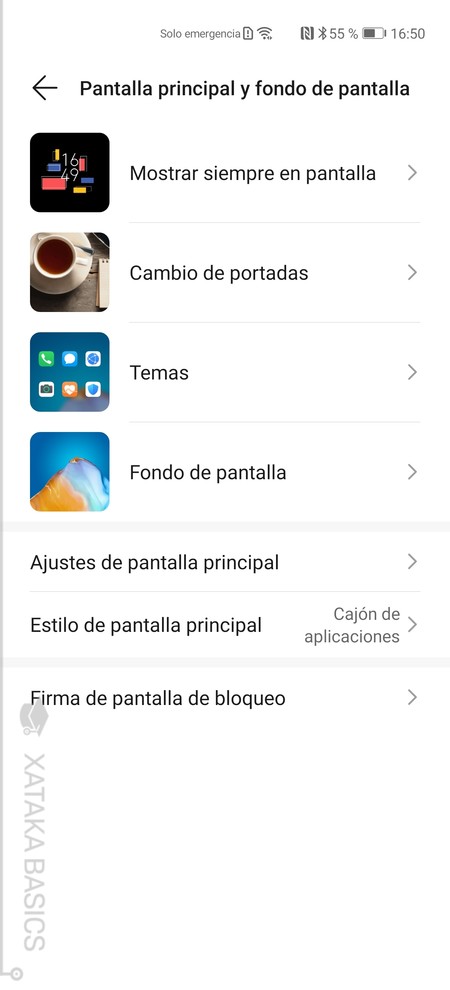
Dentro de las opciones de Pantalla principal y fondo de pantalla, verás varias opciones de personalización. Tranquilo, que todas ellas las iremos repasando en este artículo. Pero para el cambio del fondo, pulsa sobre la sección de Fondo de pantalla que te aparecerá en cuarto lugar.
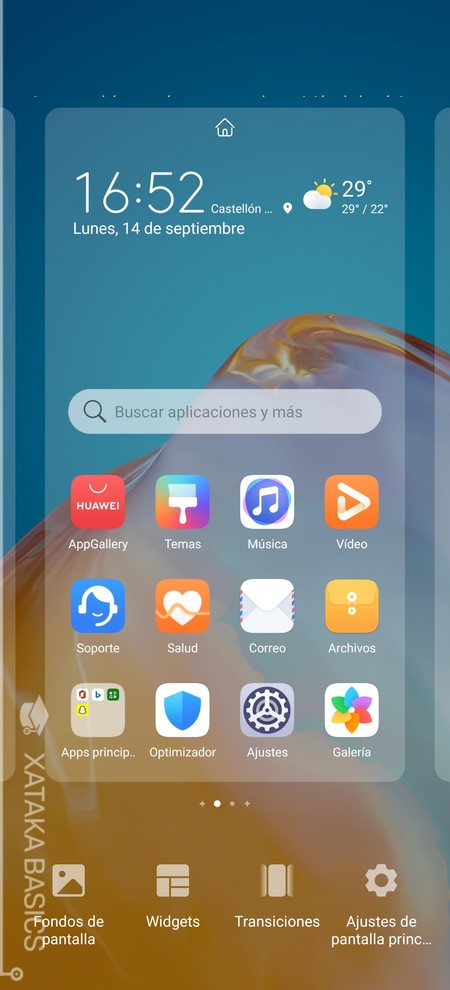
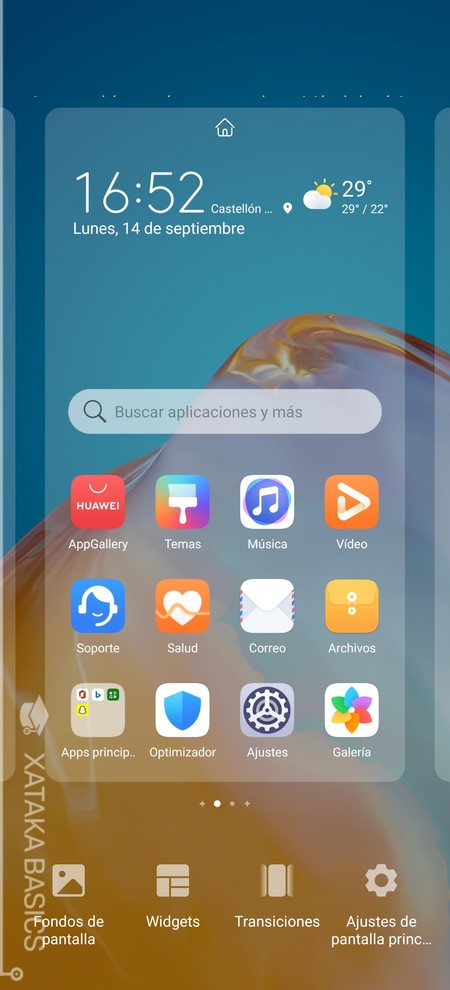
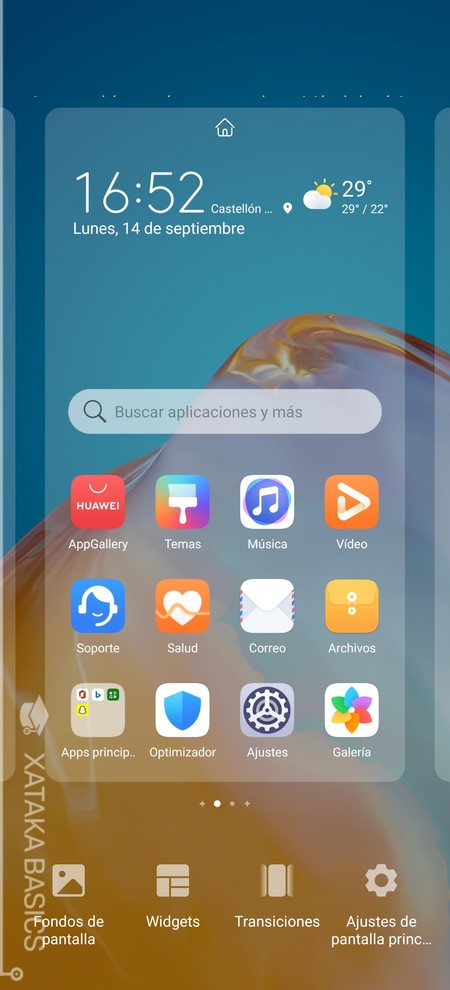
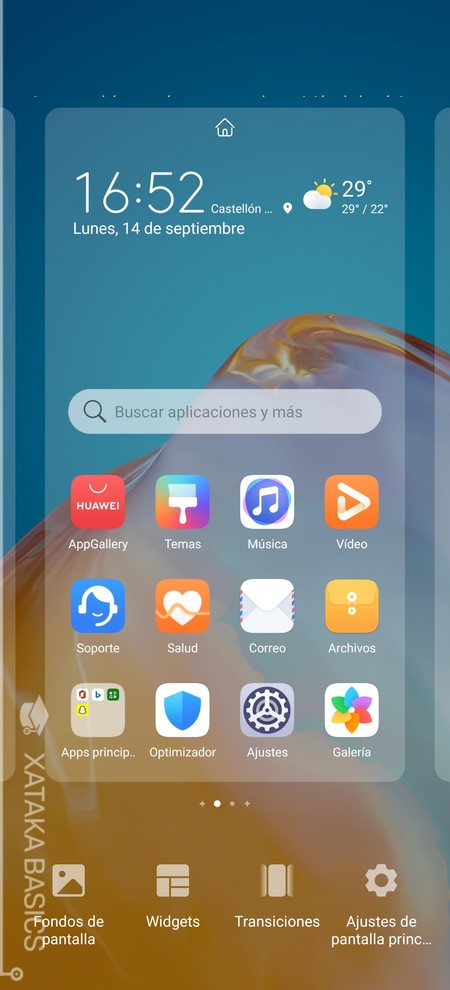
Otra opción para acceder a los ajustes de fondo de pantalla es hacer el gesto de pellizcar hacia dentro en el escritorio de tu móvil, en cualquiera de los que tengas con tus apps en pantalla. Aparecerá una serie de opciones, y en ellas debes pulsar sobre la de Fondos de pantalla.
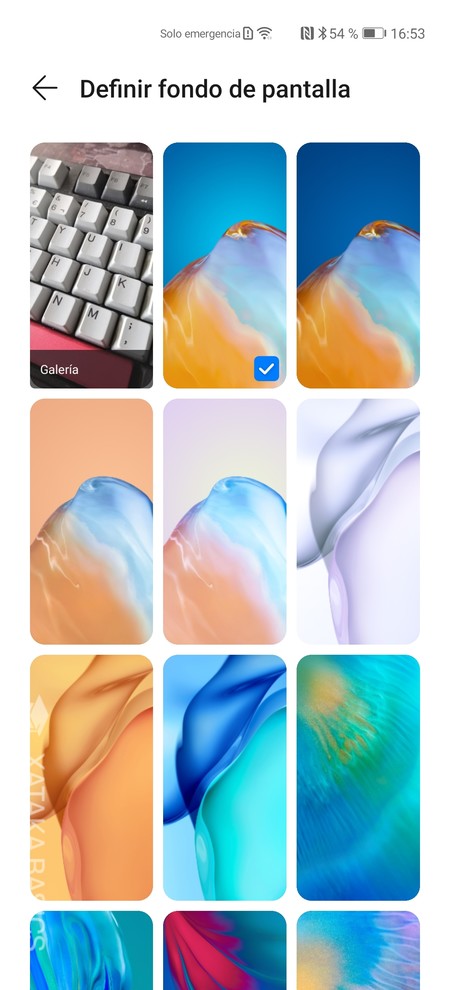
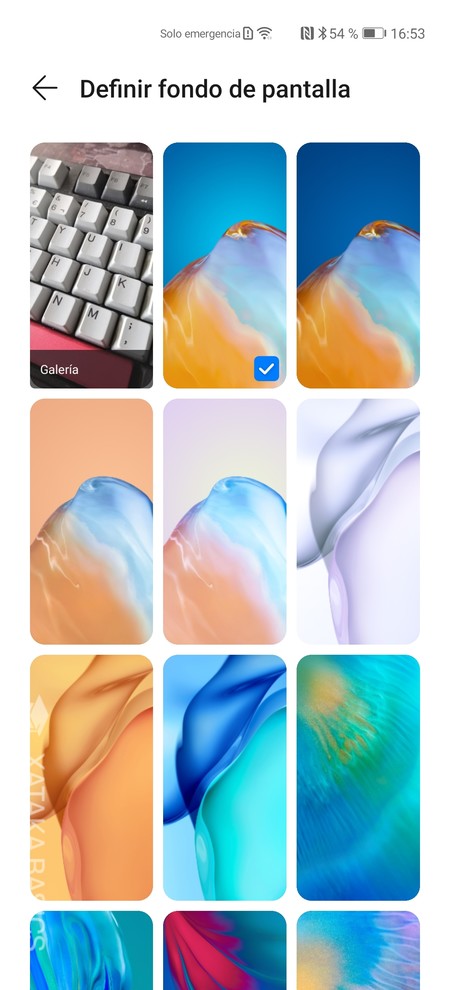
Sea cual sea el camino que elijas para llegar, irás a las opciones de Definir fondo de pantalla. Aquí podrás elegir uno de los fondos diseñados por Huawei que tienes en la lista, o pulsar en la primera opción de todas llamada Galería para utilizar una de tus fotos u otras que hayas descargado de Internet, ya que te permite acceder a todas tus carpetas de imágenes.
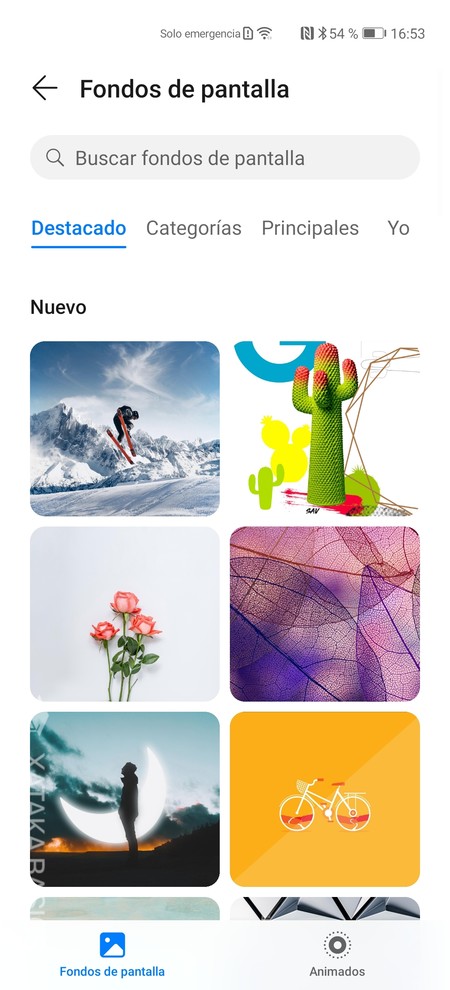
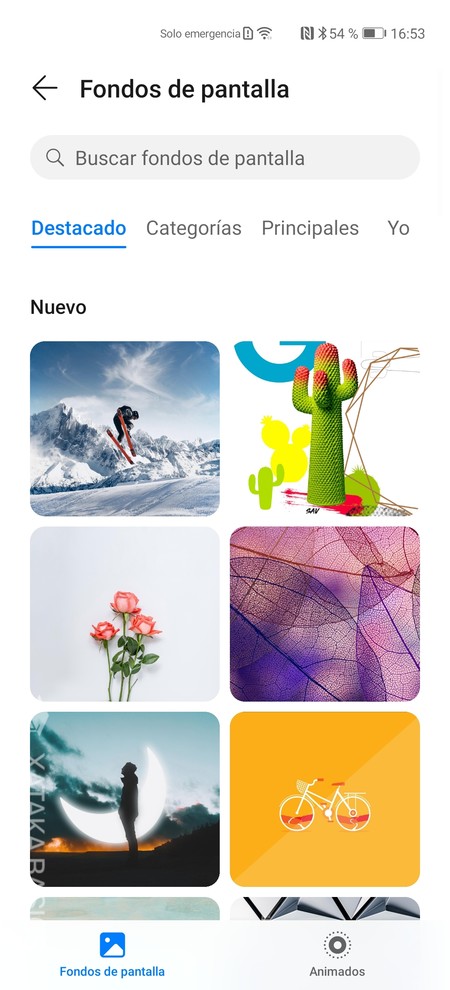
Si en Definir fondo de pantalla bajas abajo del todo, podrás pulsar en la opción de Más fondos de pantalla. Esto te va a llevar a un catálogo de fondos creados por terceros, donde podrás escoger entre fondos de imágenes o fondos animados que han sido creados por otras personas. Algunos son gratis y otros son de pago.
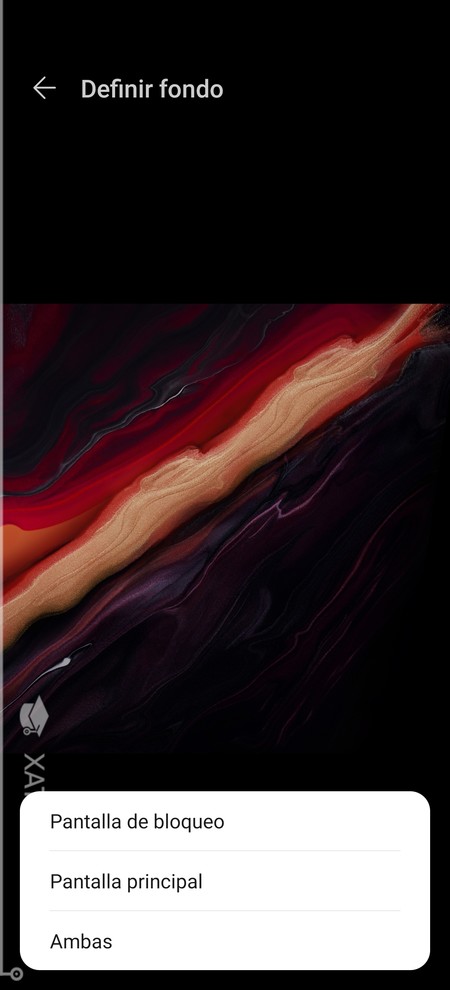
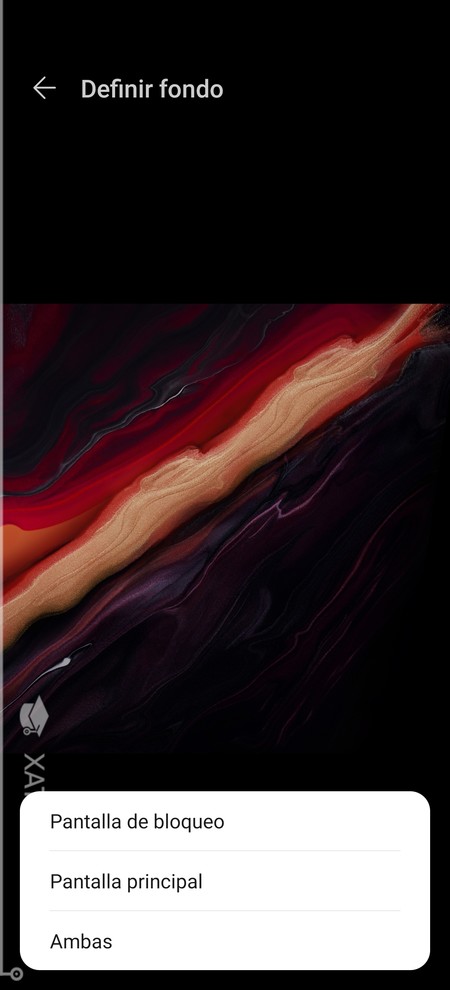
Cuando pulses sobre el fondo de pantalla que hayas visto y te guste, se hará una previsualización para que veas cómo queda. Aquí podrás aplicar los cambios, y podrás elegir si quieres que se vea sólo de fondo de pantalla o también de pantalla de bloqueo. Si estás en el catálogo de terceros, tendrás que pulsar en Descargar o la opción de comprar primero.
Y en cuanto a dónde obtener los fondos de pantalla, en Xataka Android tienes una colección con todos los fondos de pantalla de los móviles más importantes. También puedes utilizar aplicaciones específicas como Bing Wallpapers, Google Wallpapers y muchas otras apps para descargar fondos gratis que tienes disponibles. Metacomunidades como Reddit también tienen comunidades enteras dedicadas a fondos de pantalla verticales y fondos especialmente diseñados para pantallas AMOLED.
Elige cómo van alternándose las pantallas de escritorio
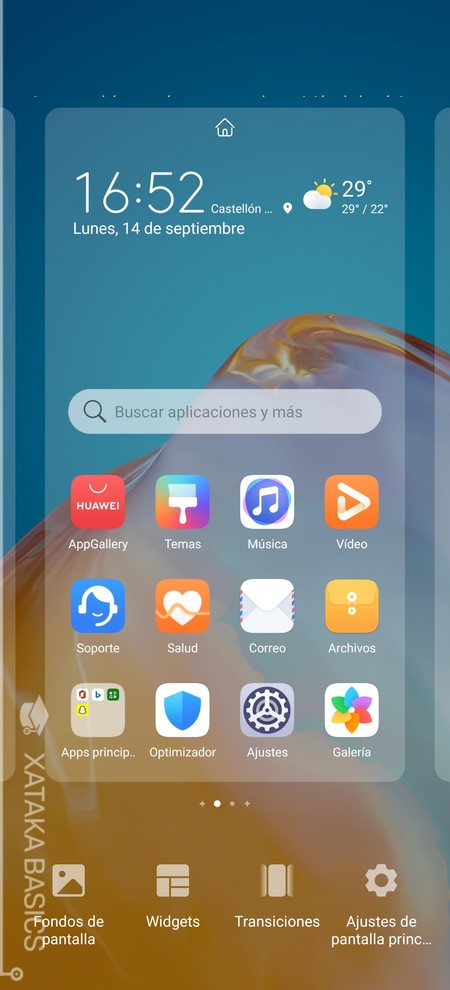
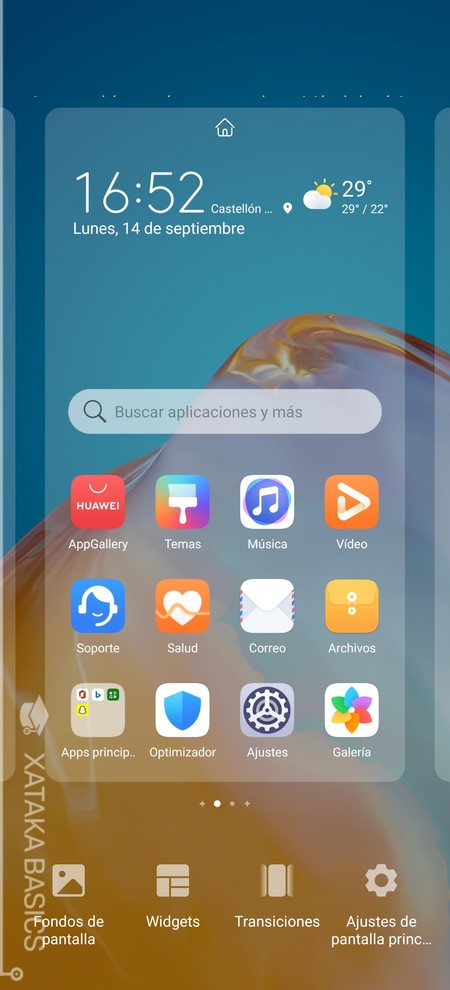
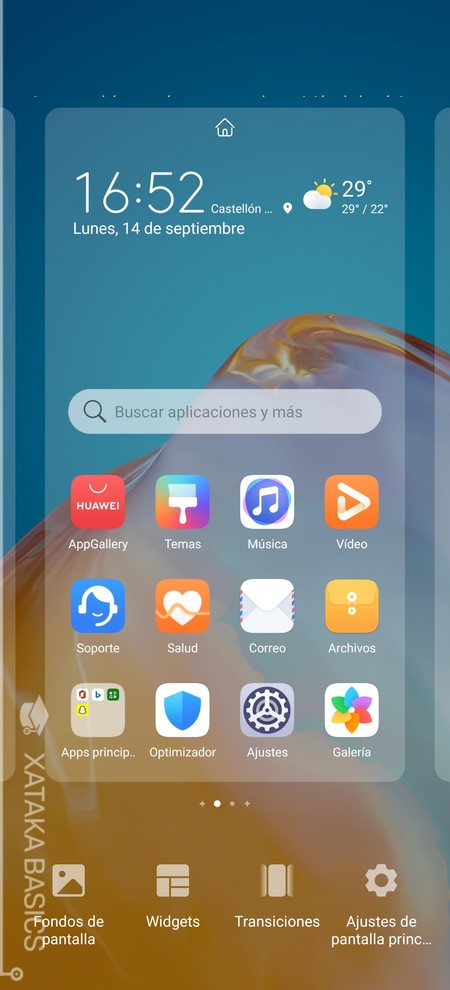
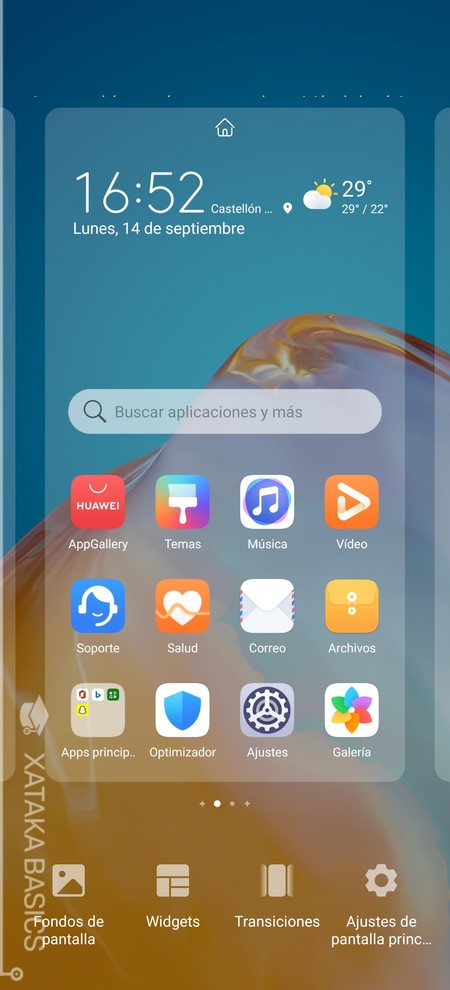
Una de las particularidades de las opciones de personalización de EMUI es que puedes configurar la animación que aparece al ir cambiando el escritorio según vas deslizando el dedo. Muy peculiar. Para configurarlo, debes hacer el gesto de pellizcar hacia dentro en el escritorio de tu móvil, en cualquiera de los que tengas con tus apps en pantalla. Aparecerá una serie de opciones, y en ellas debes pulsar sobre la de Transiciones.
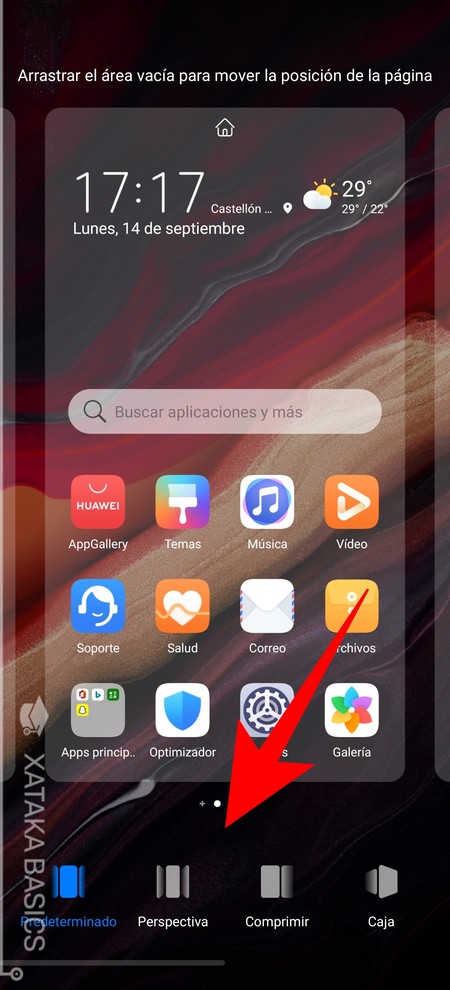
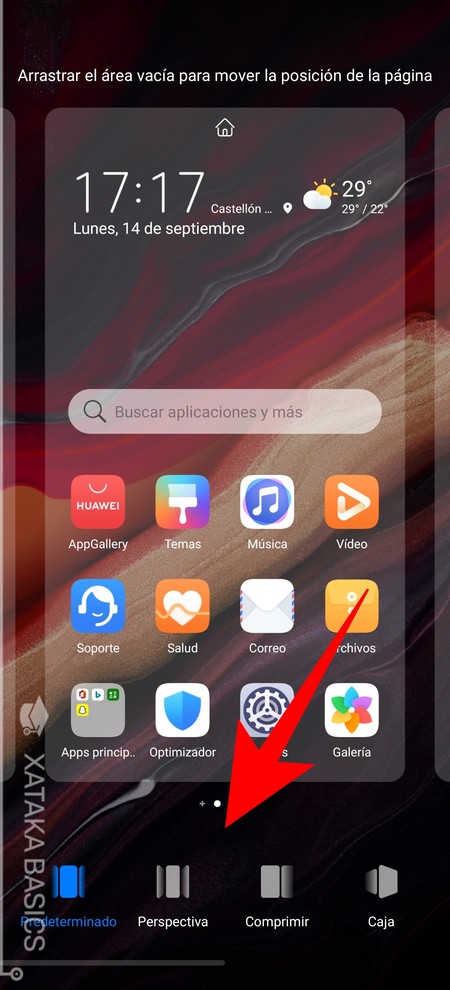
Tras pulsar sobre Transiciones, en la parte inferior de la pantalla te va a aparecer una serie de opciones que te muestran cómo son los diferentes tipos de animaciones. Aquí, sólo tendrás que pulsar sobre la animación que quieras para seleccionarla.
Rota las portadas de la pantalla de bloqueo
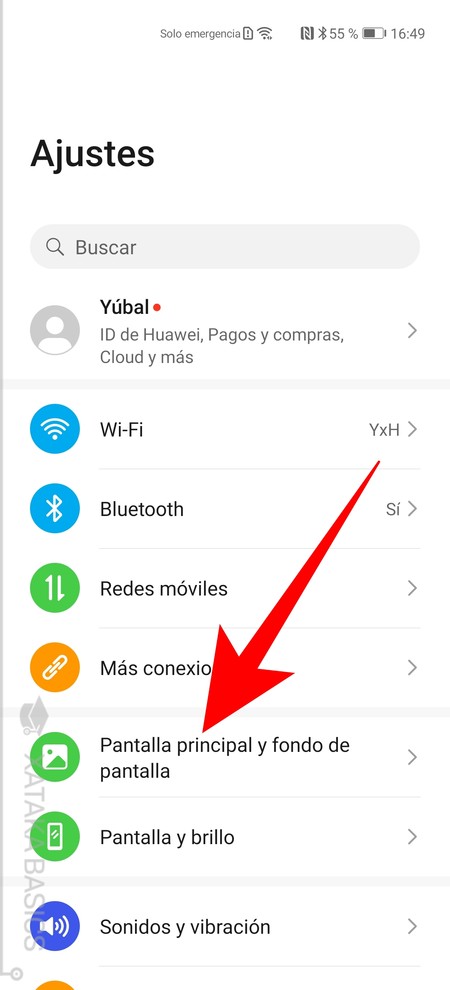
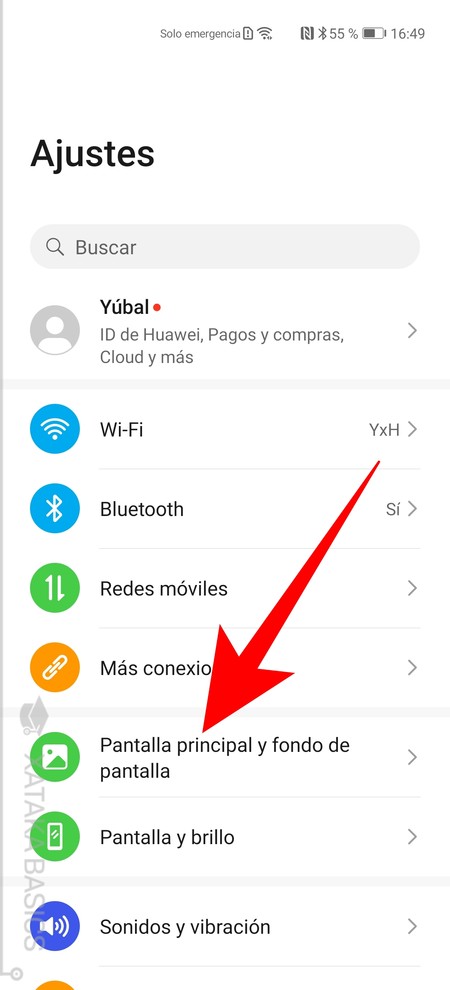
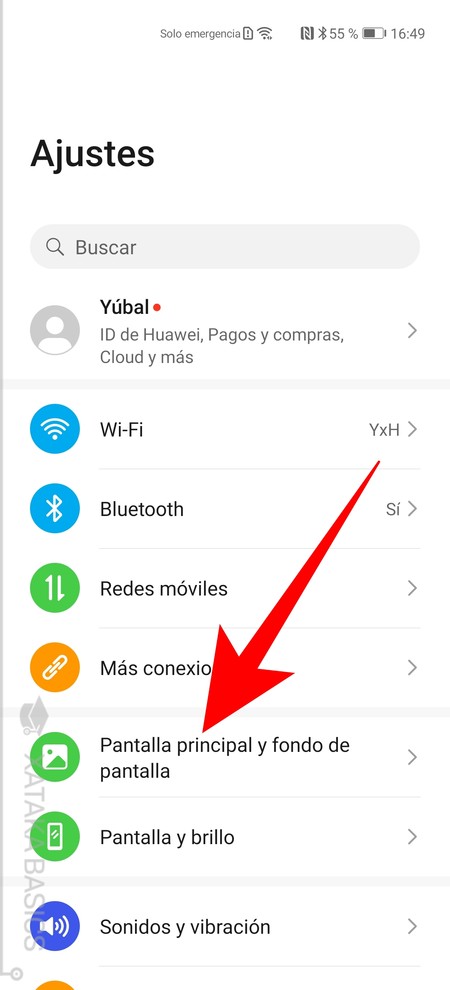
Otra de las opciones que ofrece EMUI y otros fabricantes no, es la posibilidad de crear una base de varias imágenes para que vayan rotando en la pantalla de bloqueo. Por lo tanto, no sólo puedes elegir una fija junto al fondo de pantalla, también puedes elegir otras para que roten. Para hacerlo, entra en los ajustes del dispositivo. Una vez dentro, pulsa sobre la opción de Pantalla principal y fondo de pantalla para acceder a las opciones de personalización de la pantalla.
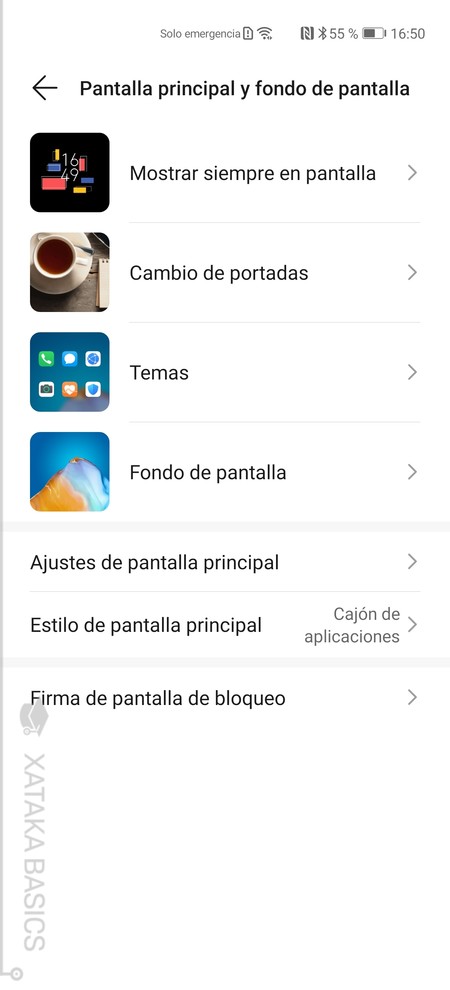
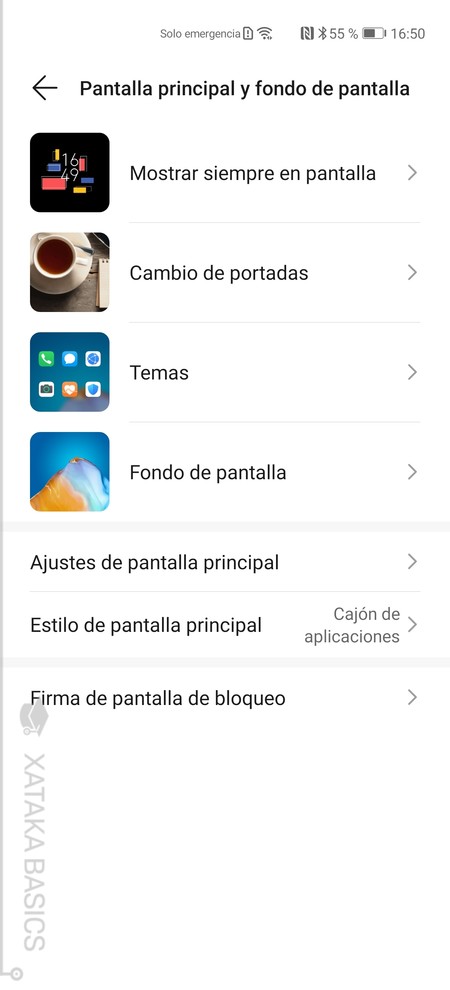
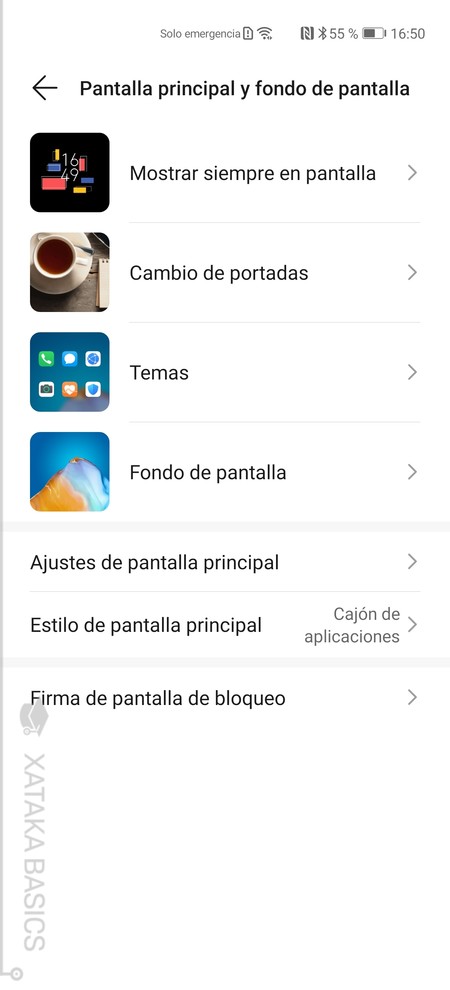
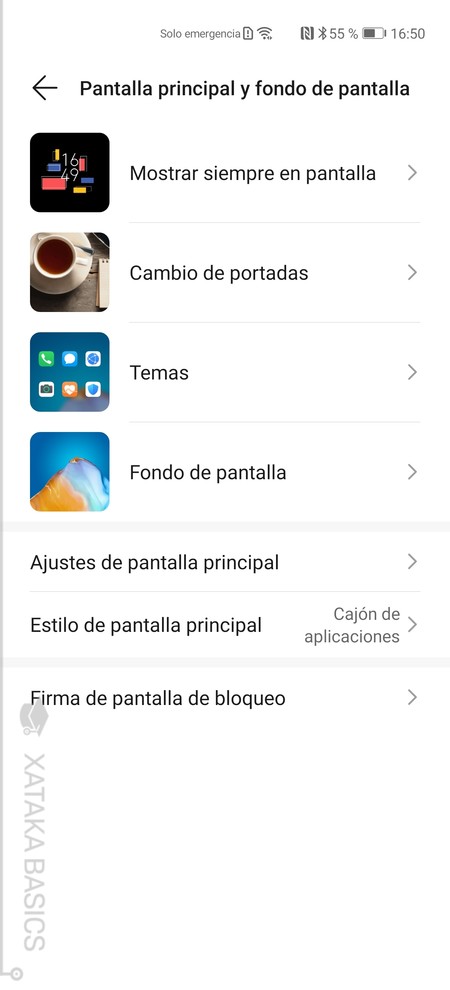
Dentro de las opciones de Pantalla principal y fondo de pantalla, donde debes pulsar en la opción de Cambio de portadas. La tienes en segundo lugar dentro de la lista principal de opciones que te va a aparecer.
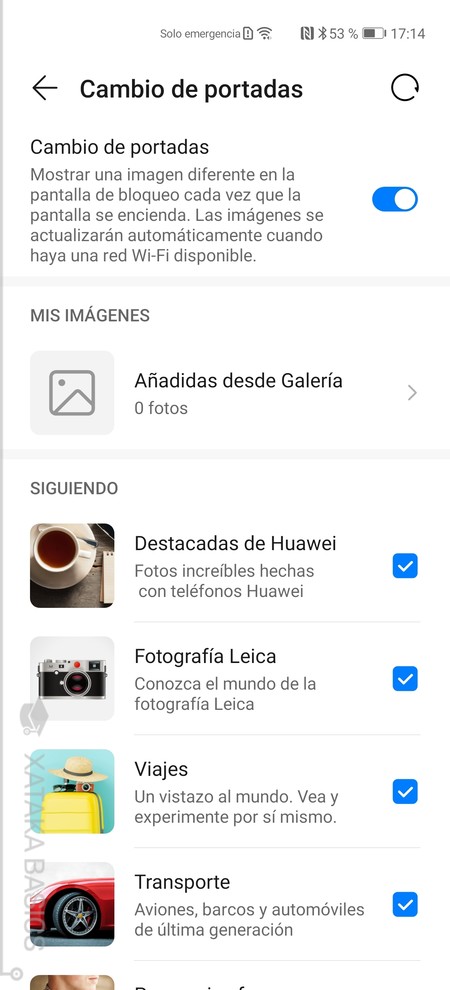
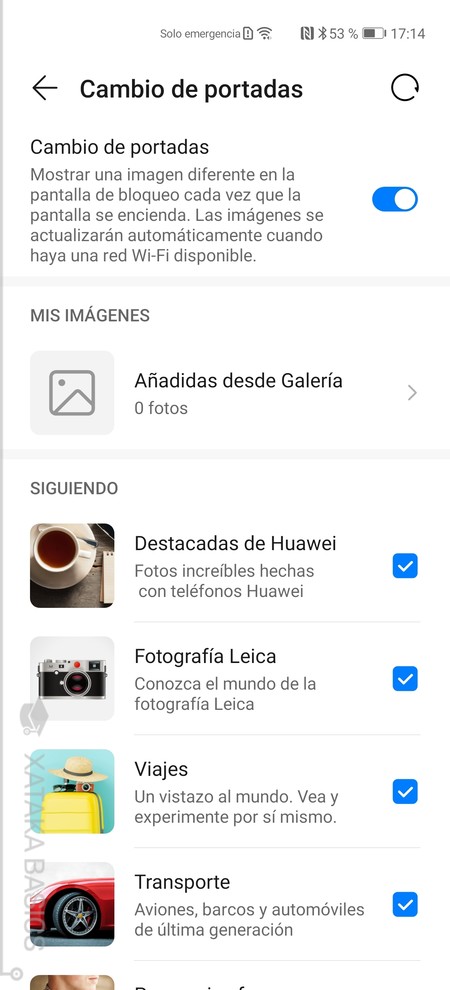
En las opciones de Cambio de portadas, vas a poder elegir entre varias galerías que te aparecen en la sección de Siguiendo. Luego, también podrás añadir tus propias imágenes en la sección de Mis Imágenes. Además, arriba del todo puedes activar la opción de Cambio de portadas para que las que hayas seleccionado vayan rotando automáticamente cada vez que enciendas la pantalla.
Elige entre el modo claro y el oscuro
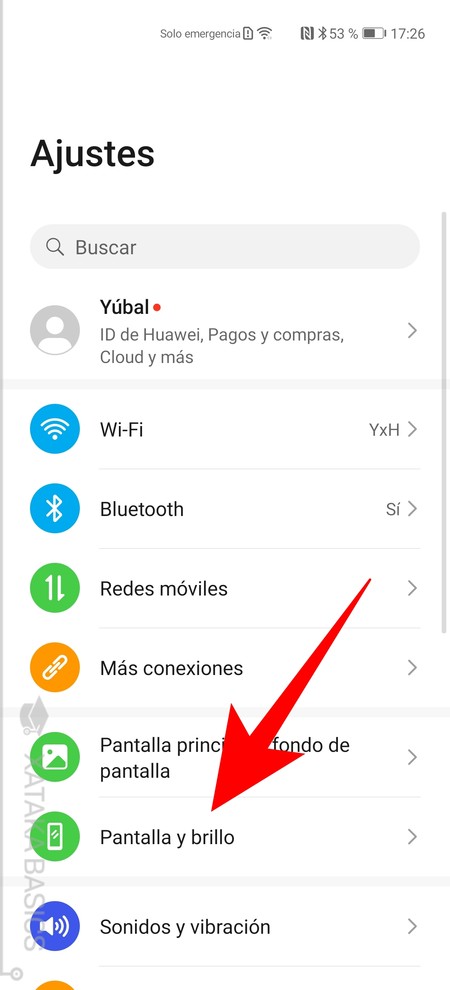
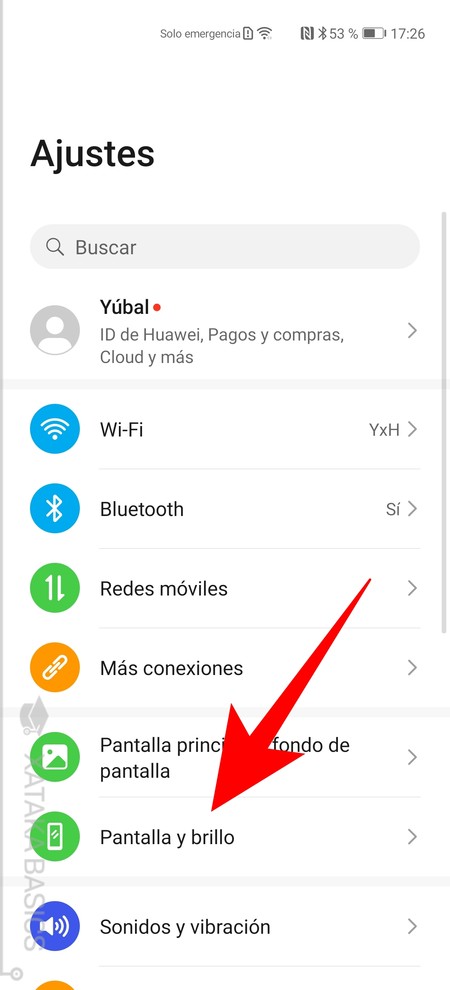
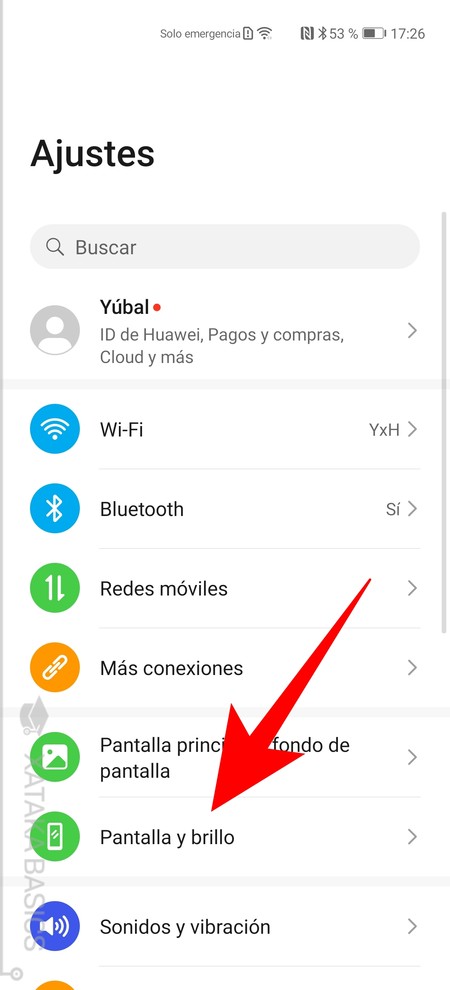
El modo oscuro hace que toda la interfaz de tu dispositivo se vuelva de color negro, algo útil para gastar menos batería al necesitar menos iluminación, permitirte descansar más la vista, o simplemente si te parece más estético. Para activarlo, tienes que entrar en los ajustes de tu dispositivo, y dentro, pulsar en la sección Pantalla y brillo que te aparecerá debajo de la configuración de fondos de pantalla.
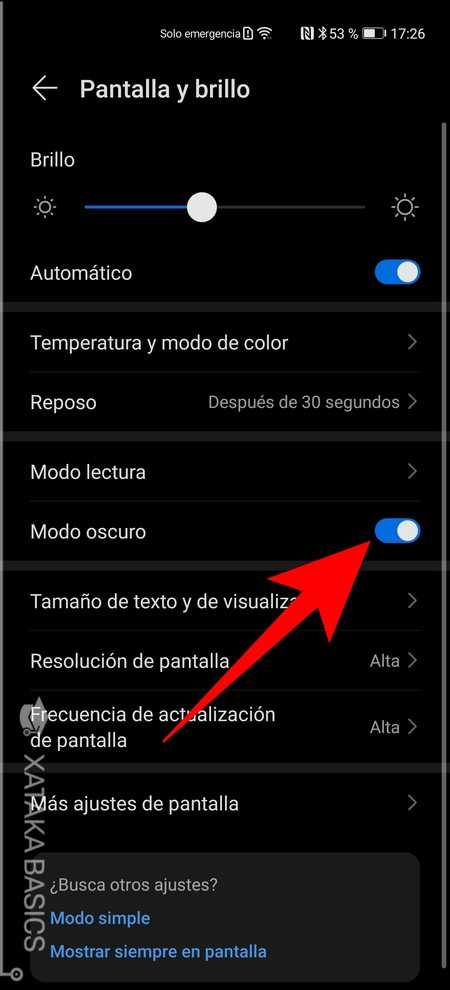
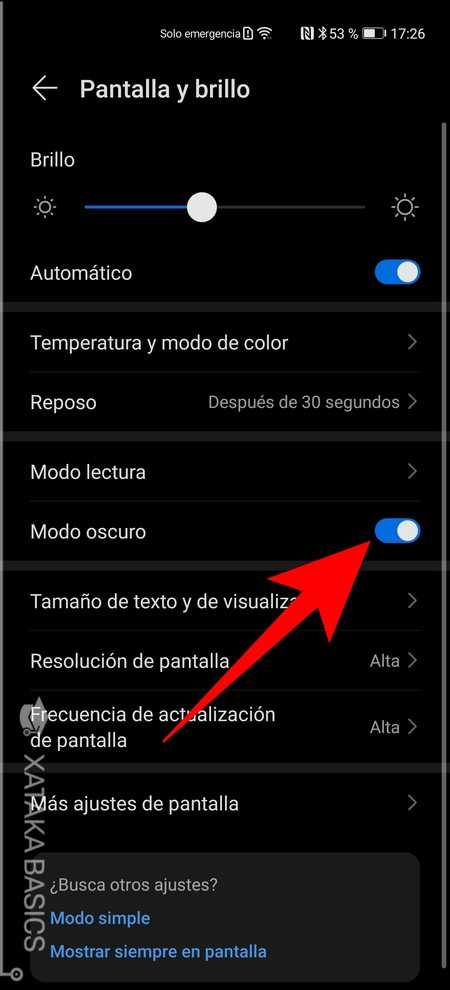
Una vez dentro de las opciones de Pantalla y brillo, lo único que te queda por hacer es activar la palanca de la opción de Modo oscuro para que este se aplique de forma automática.
Cambia el tamaño de la letra en el móvil
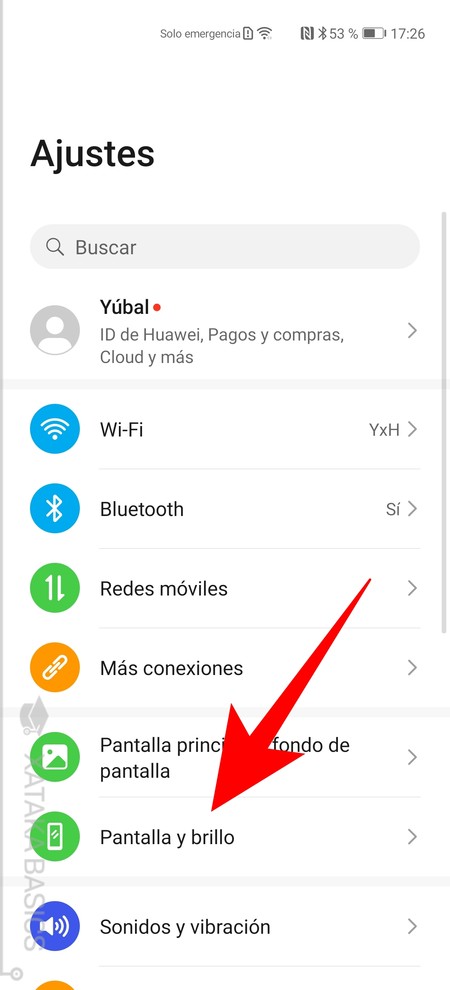
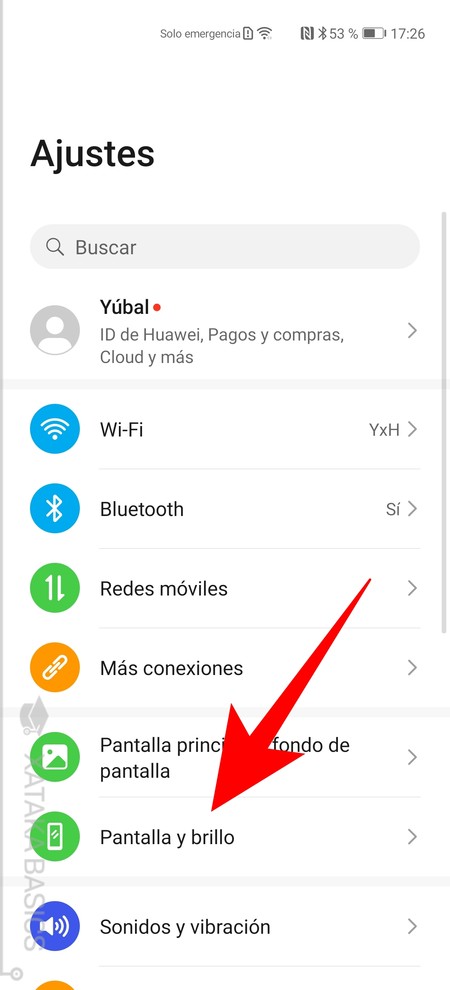
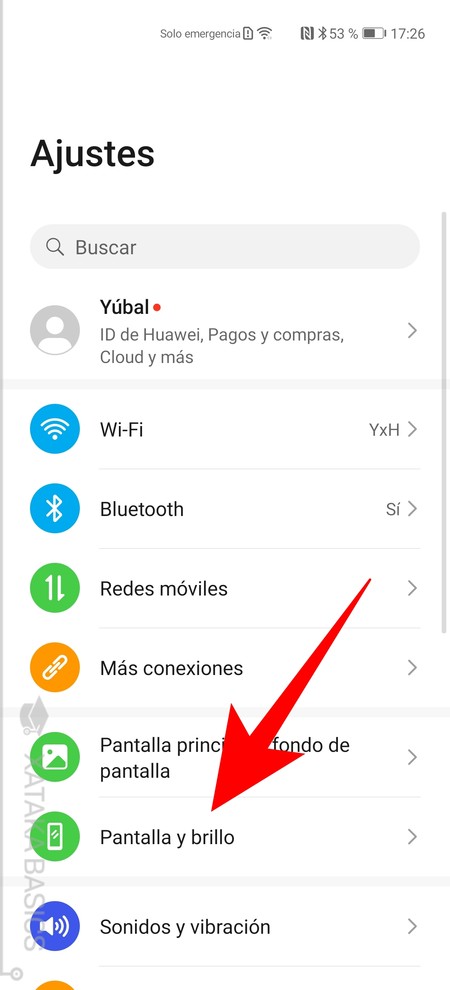
Cambiar el tamaño de la letra en Android es algo que no muchos fabricantes permiten en su capa de personalización, pero afortunadamente Huawei está entre ellos. Si quieres hacerlo, tienes que entrar en los ajustes de tu dispositivo, y dentro, pulsar en la sección Pantalla y brillo que te aparecerá debajo de la configuración de fondos de pantalla.
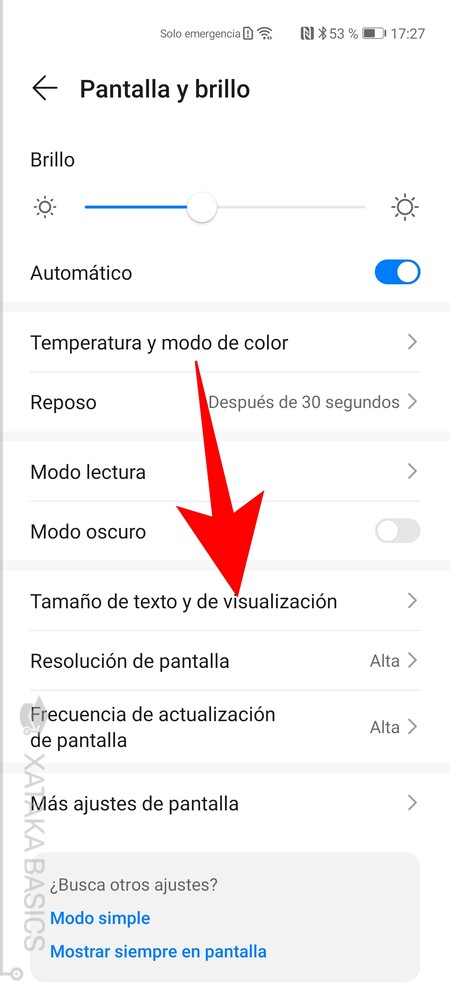
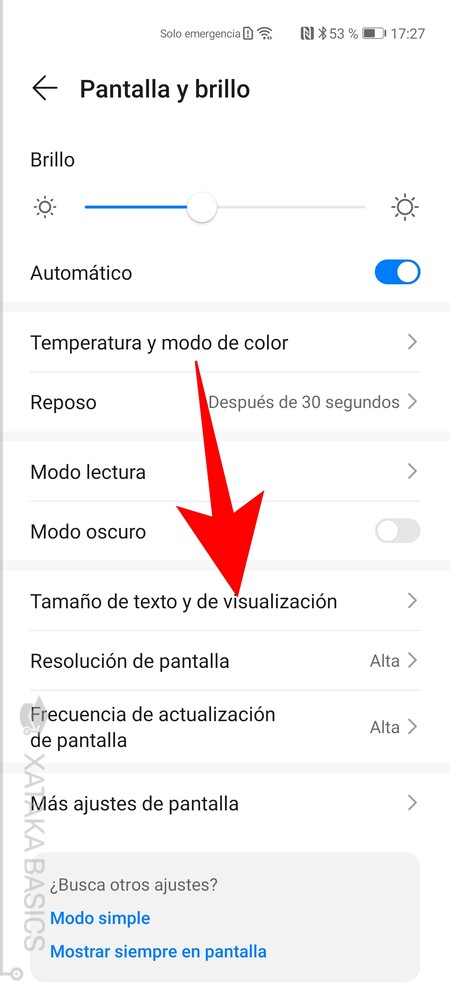
Una vez dentro de las opciones de Pantalla y brillo, ahora tienes que pulsar en la opción de Tamaño de texto y de visualización, que te aparecerá justo debajo de la opción del Modo oscuro de la que te hemos hablado en el punto anterior.
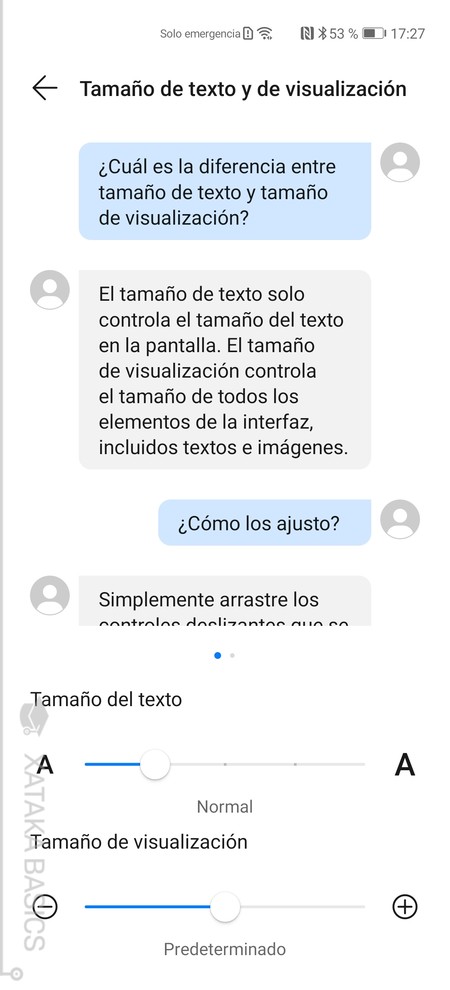
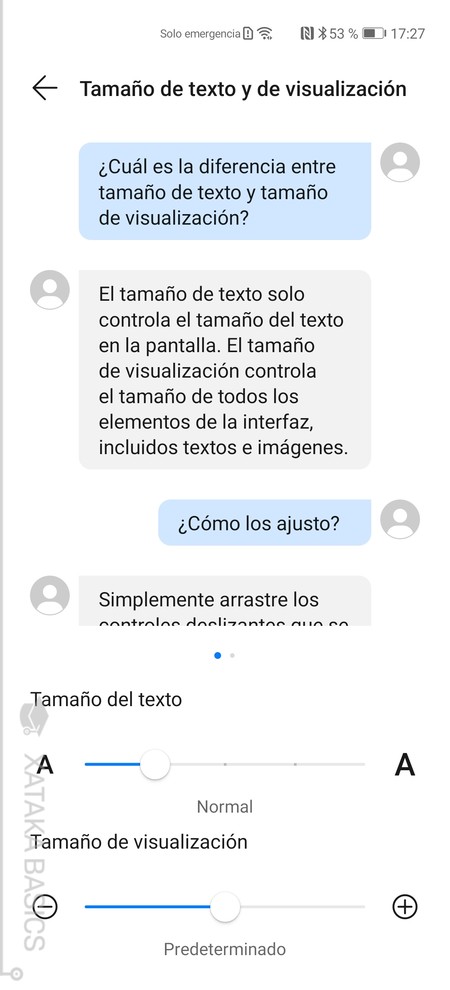
Irás a una pantalla donde puedes cambiar dos aspectos diferentes. Por una parte, puedes cambiar el tamaño de la letra en general de Android, y por otra, también el tamaño de los elementos de la interfaz, incluidos textos e imágenes. Aquí, tendrás dos barras para cambiarlo y una previsualización arriba para ver cómo queda. Luego, simplemente vuelve hacia atrás y los cambios se quedarán hechos.
Elige entre usar gestos o botones de control
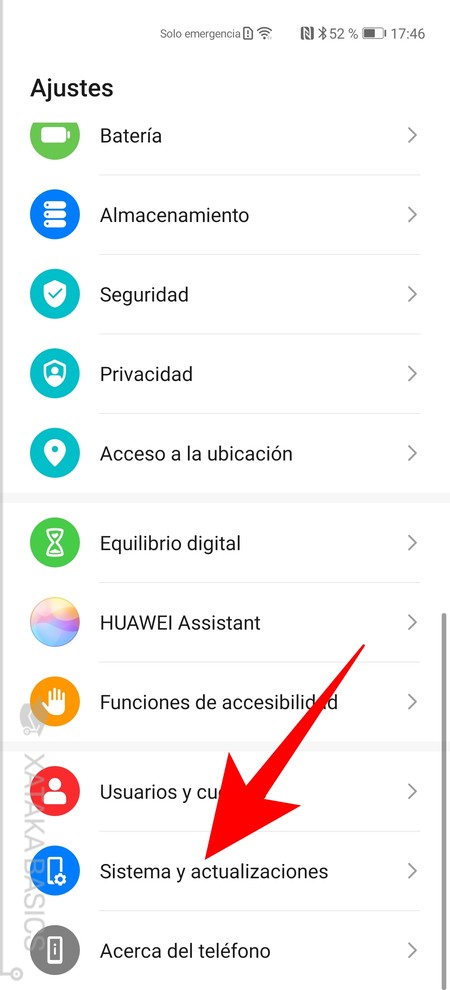
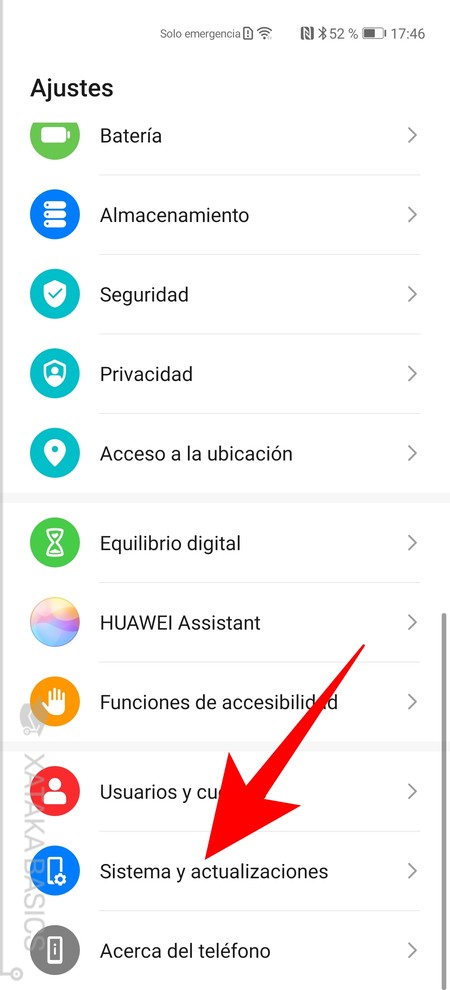
Como todos los móviles con las versiones actuales de Android, puedes elegir entre utilizar los clásicos botones de control que aparecen abajo del todo en la pantalla o dejar activado el sistema de gestos que suele venir por defecto. Aquí, para hacer esto entra en los ajustes del dispositivo, y pulsa sobre la opción de Sistema y actualizaciones que te aparece en penúltimo lugar. Sí, la opción está un poco escondida.
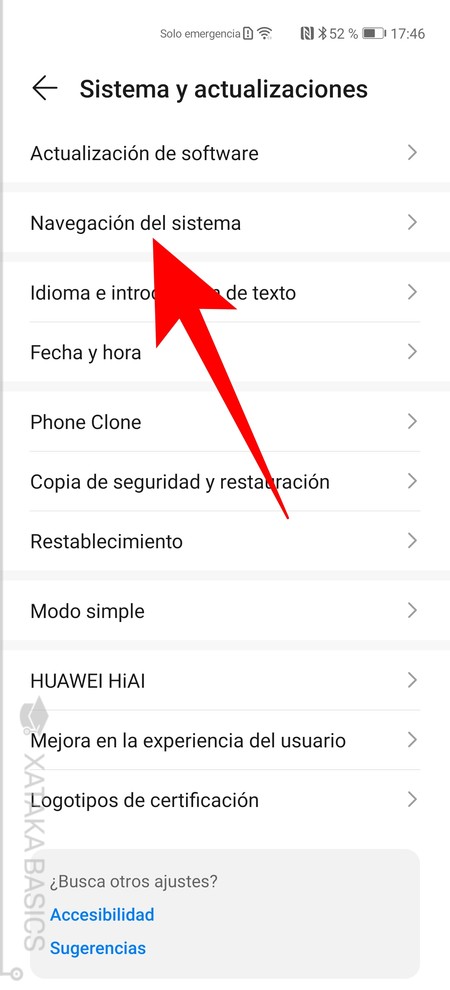
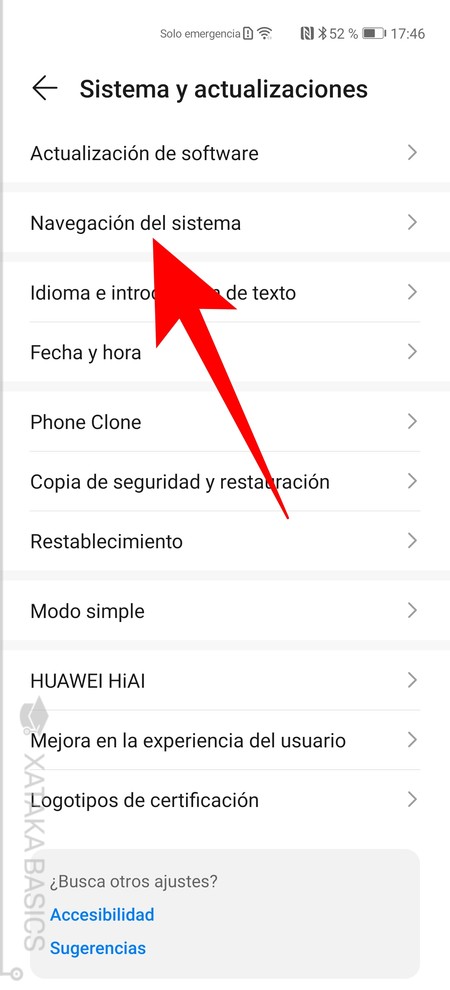
Una vez dentro de Sistema y actualizaciones, pulsa sobre la opción de Navegación del sistema, que te aparecerá en segundo lugar. El nombre se refiere al sistema que quieres usar para navegar por el móvil y usar sus acciones.
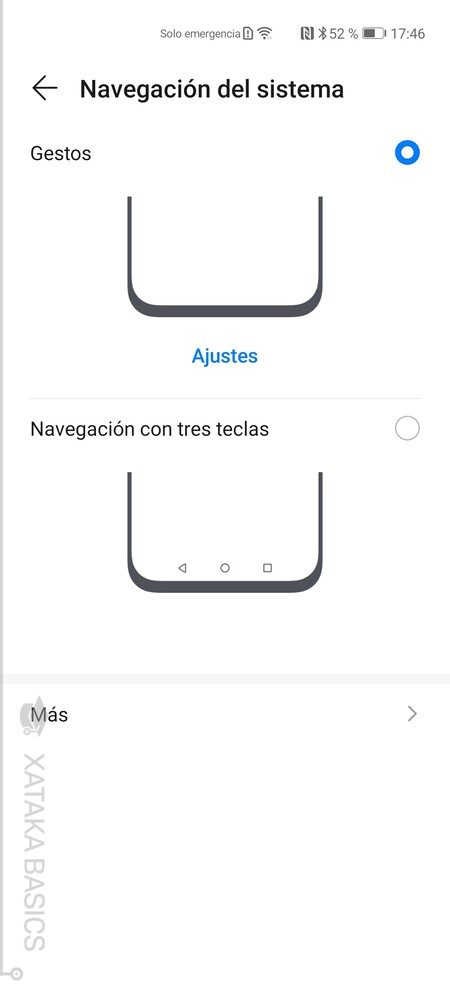
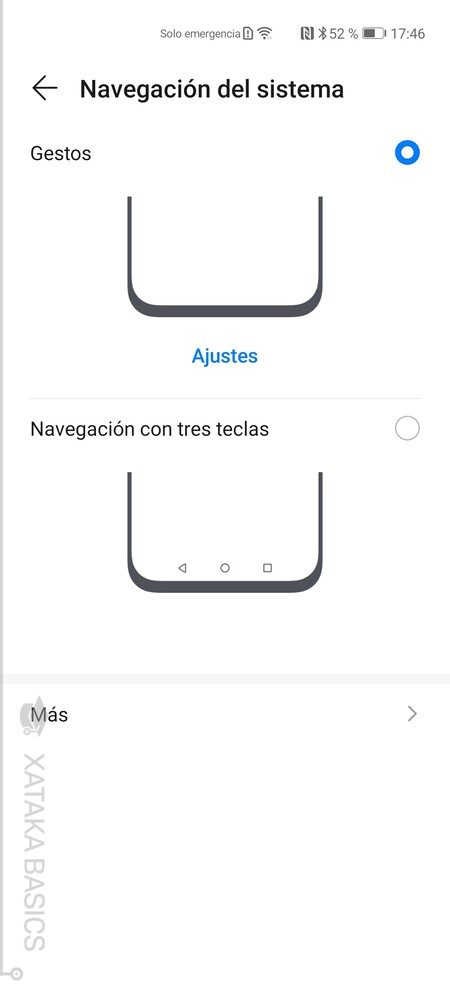
Cuando entres en las opciones de Navegación del sistema, podrás elegir entre los gestos y la navegación clásica con tres teclas. Simplemente tendrás que elegir esa que quieres utilizar. Y abajo del todo, si pulsas en Más irás a una tercera posibilidad, que es la de activar una especie de joystick virtual con el que realizar los movimientos de pantalla.
Añade Widgets a la pantalla de inicio
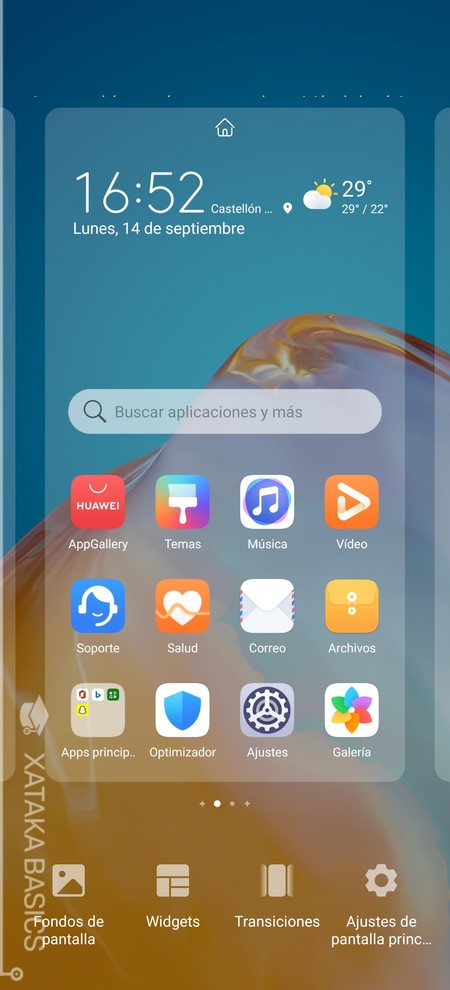
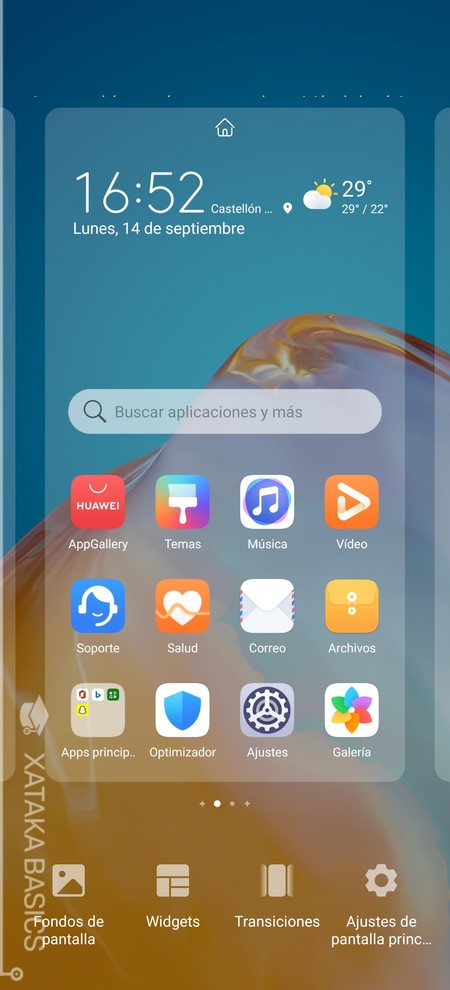
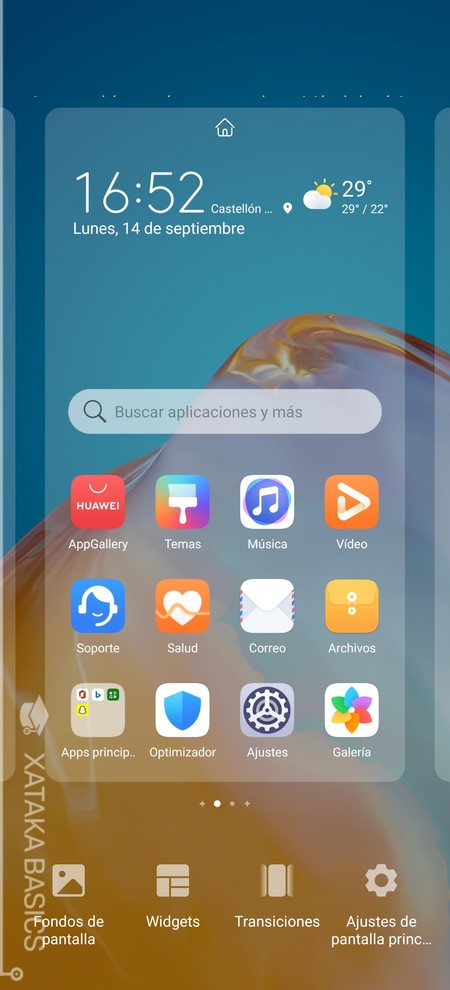
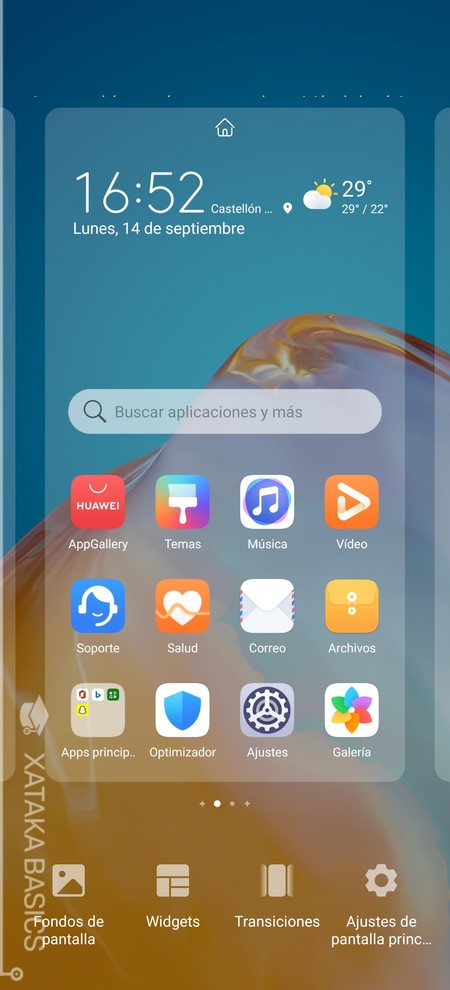
Los widgets en Android son unas pequeñas ventanas que puedes poner en el escritorio junto al resto de apps, y que previsualizan la información de la aplicación a la que pertenecen sin tener que abrirlas. Para añadir uno, debes hacer el gesto de pellizcar hacia dentro en el escritorio de tu móvil, en cualquiera de los que tengas con tus apps en pantalla. Aparecerá una serie de opciones, y en ellas debes pulsar sobre la de Widgets.
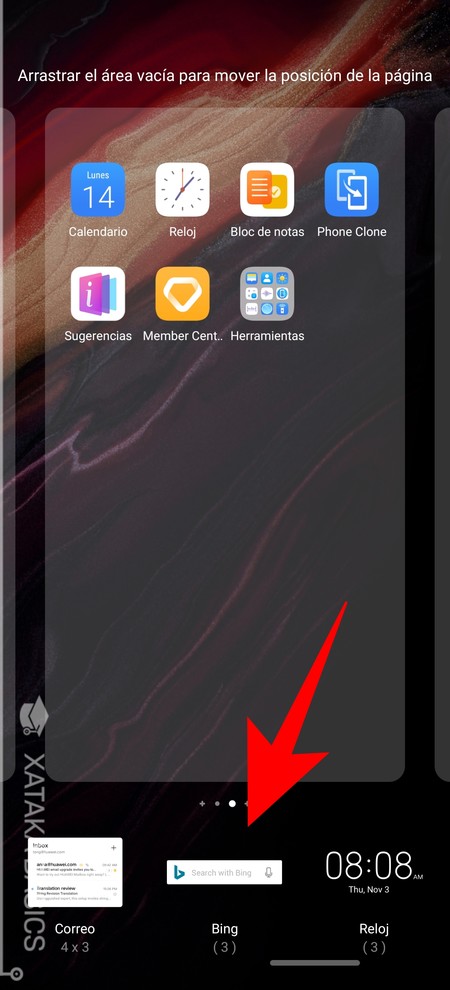
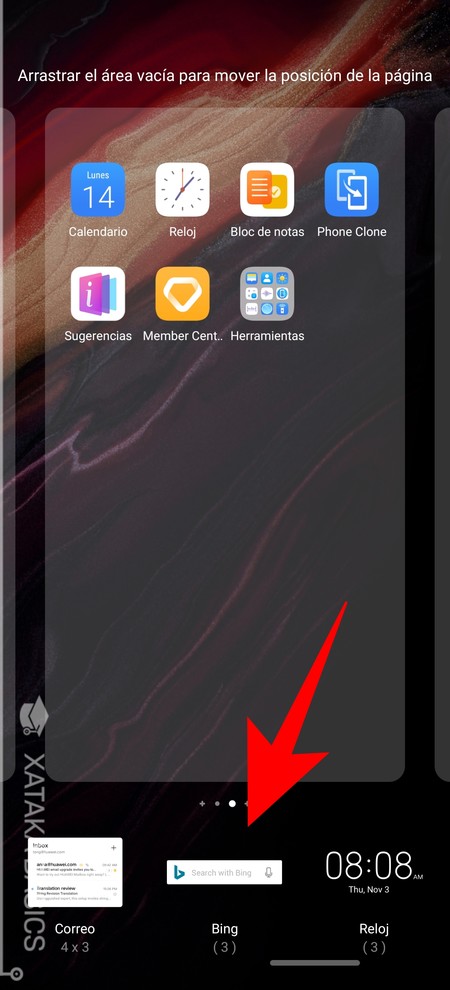
En la parte inferior de la pantalla aparecerá una lista con todas las aplicaciones que tienen widgets. Verás el nombre de la app, y entre paréntesis el número de widgets que tienen. Pulsa sobre una de las aplicaciones de la lista para entrar y ver los widgets que tiene.
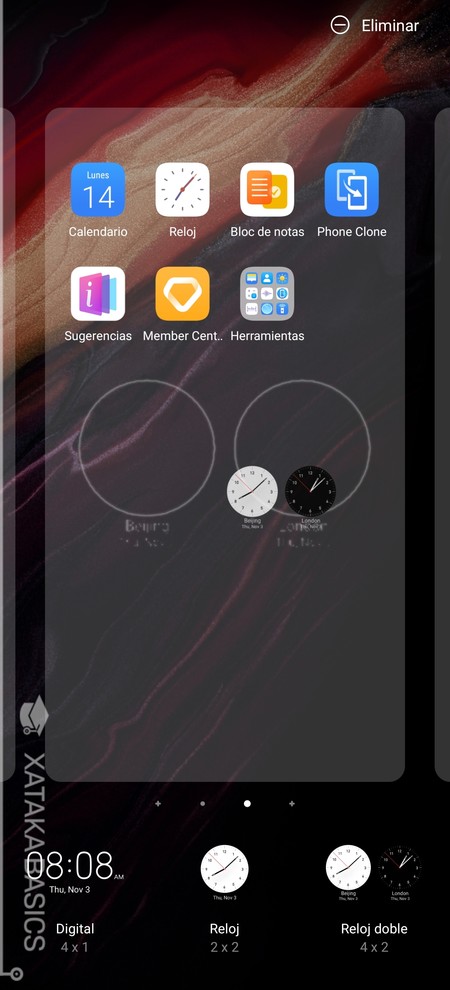
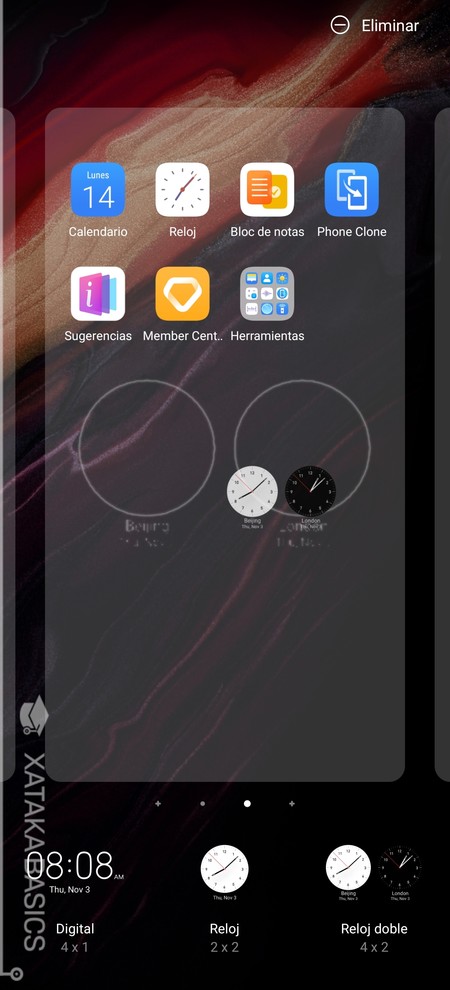
Cuando pulses en una de las aplicaciones, se abrirán en la misma parte inferior de la pantalla los widgets que esta app tiene disponibles. Al lado de cada widget verás la medida con las columnas y filas que ocupa. Ahora, lo único que te queda hacer es arrastrar el widget a la parte del escritorio que quieras para colocarlo en el sitio donde más estético quede según tu opinión.
Cambia los sonidos del teléfono o el despertador
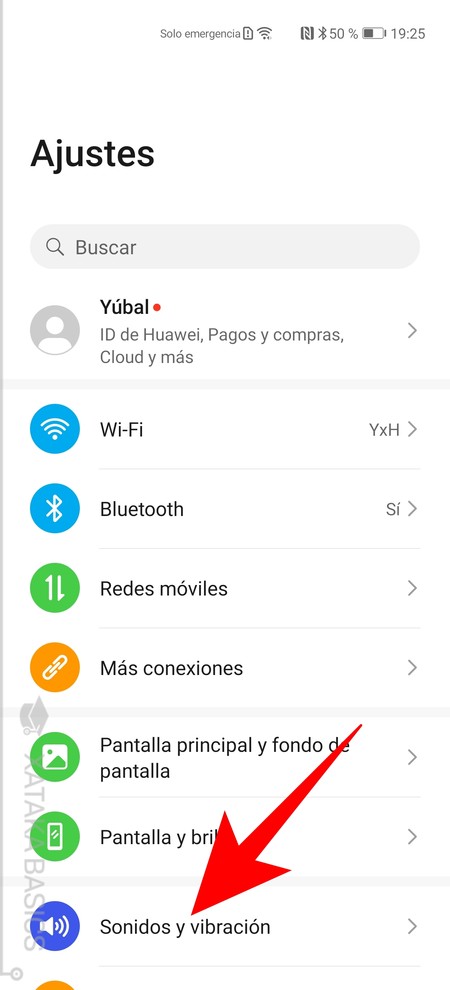
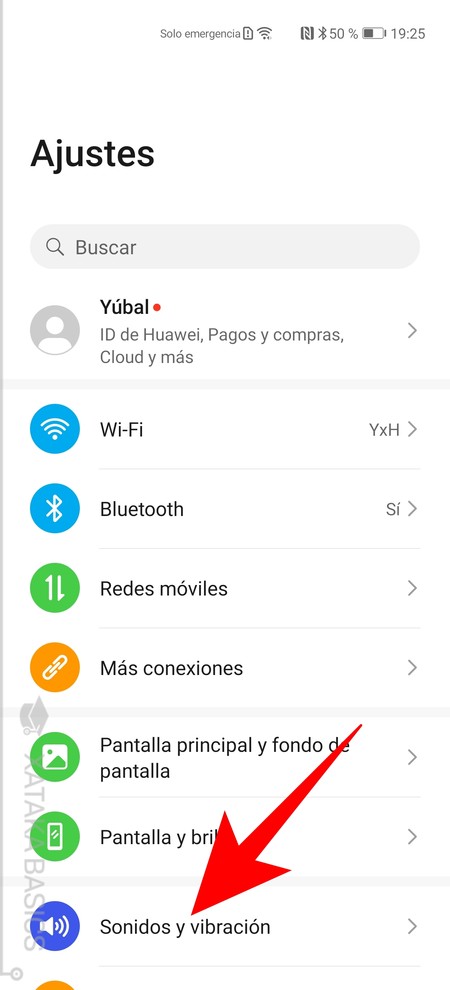
Cambiar los tonos de llamadas, notificaciones y alarmas no sólo es útil para darle una nota de color al dispositivo, sino que también te ayudará a diferenciarlo de otros de la misma marca que haya alrededor. Para empezar, ve a los ajustes de tu móvil y pulsa en la opción Sonido y vibración que verás en ellos.
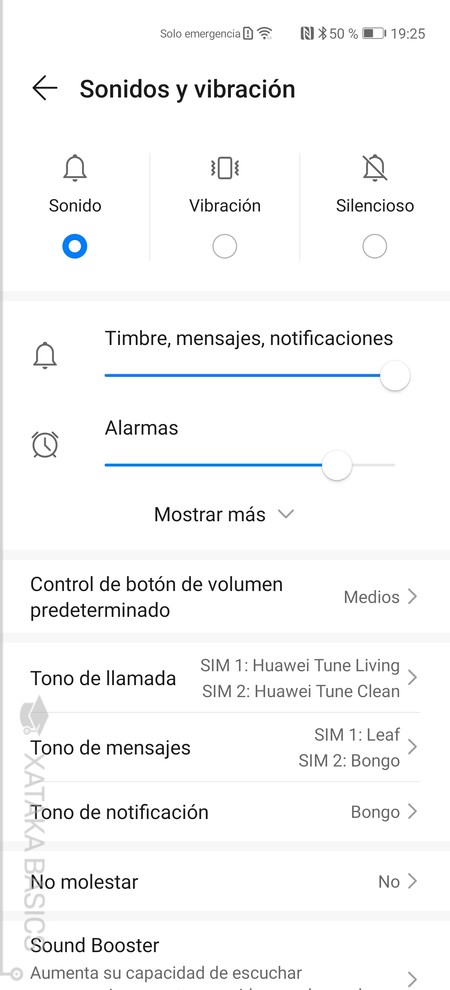
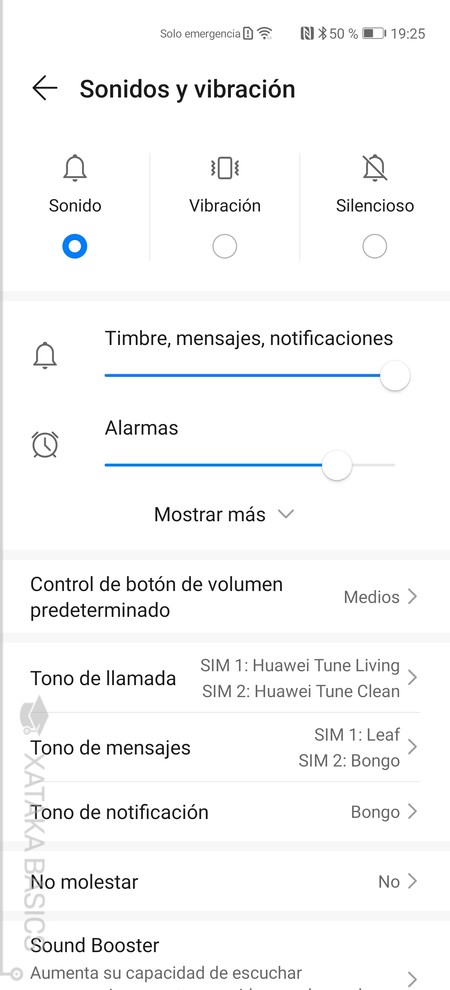
Una vez entres en la pantalla de configuración de Sonidos y vibración, podrás cambiar los tonos de las llamadas, mensajes, notificaciones y otros elementos de tu dispositivo. Aquí, simplemente pulsa en el tono que quieras cambiar para poder seleccionarlo. Más abajo tienes una opción Más ajustes por si quieres desactivar los tonos de acciones como el encendido o las capturas de pantalla.
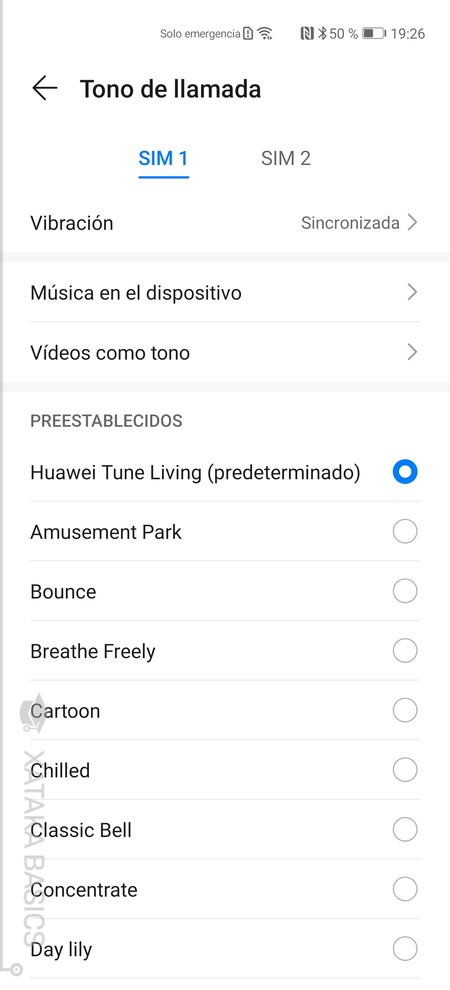
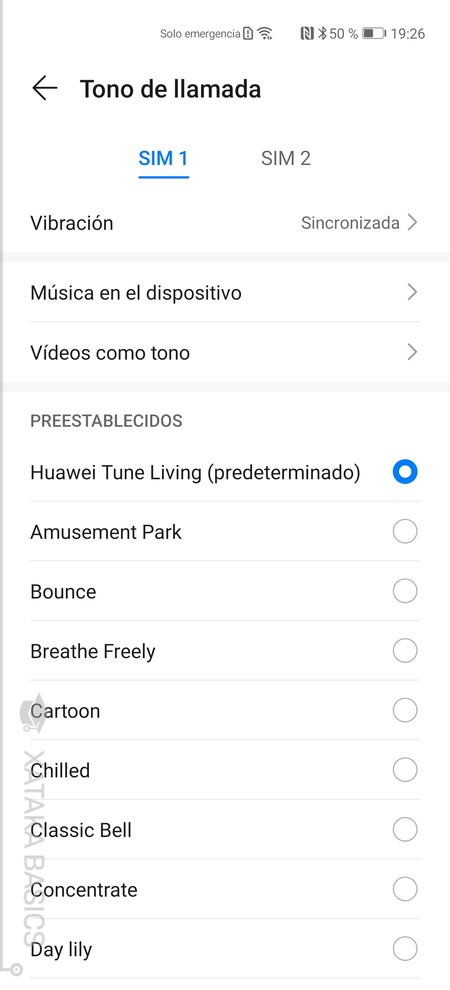
Cuando pulses en uno de los tonos, entrarás en una lista en la que aparecen todas las melodías que tienes disponibles de forma preestablecida en el móvil. También podrás usar como tono tu música o el sonido de vídeos que tengas en el dispositivo. Además, arriba del todo podrás cambiar el tipo de vibración de ese tono concreto.
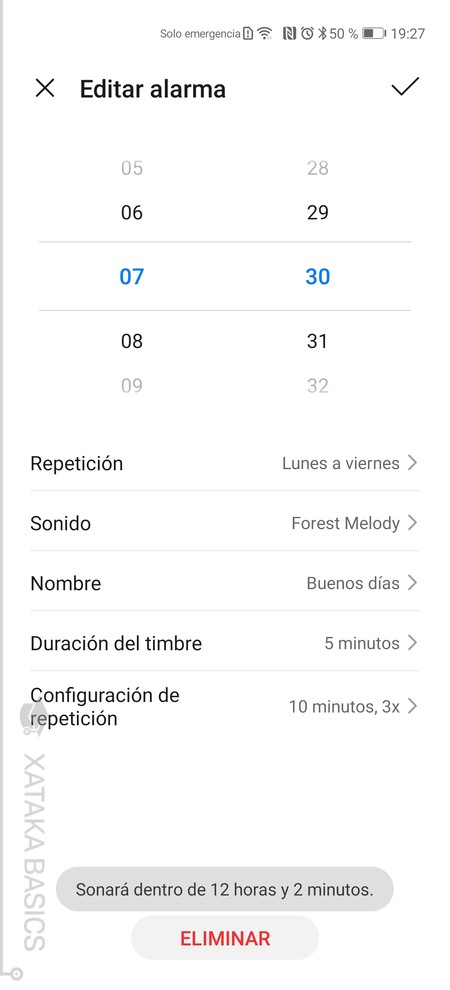
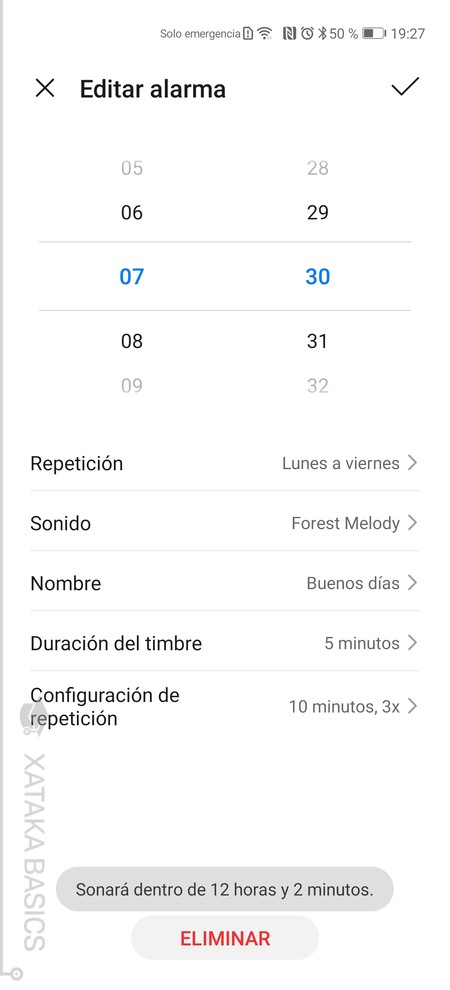
El tono de las alarmas va por separado, y para poder configurarlo tendrás que editar una alarma. Cuando estés haciendo, además de la hora a la que quieres que suene podrás establecer el tono o sonido que va a sonar.
Por último, también has de saber que existen muchas aplicaciones de terceros para personalizar cómodamente tus tonos, y que también puedes poner la música de Spotify o YouTube Music como despertador. Además, muchas aplicaciones como WhatsApp tienen sus propias opciones de configuración en las que establecer sus propios tonos de notificación.
Personaliza el Centro de control
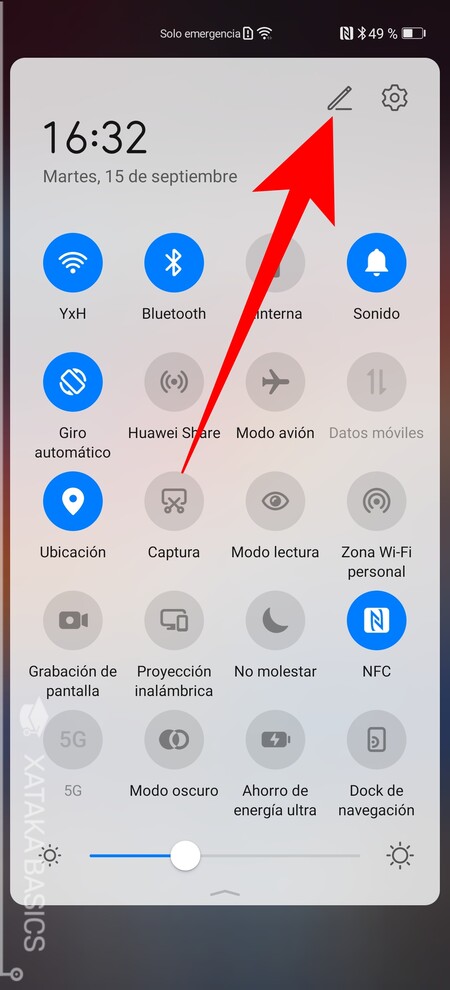
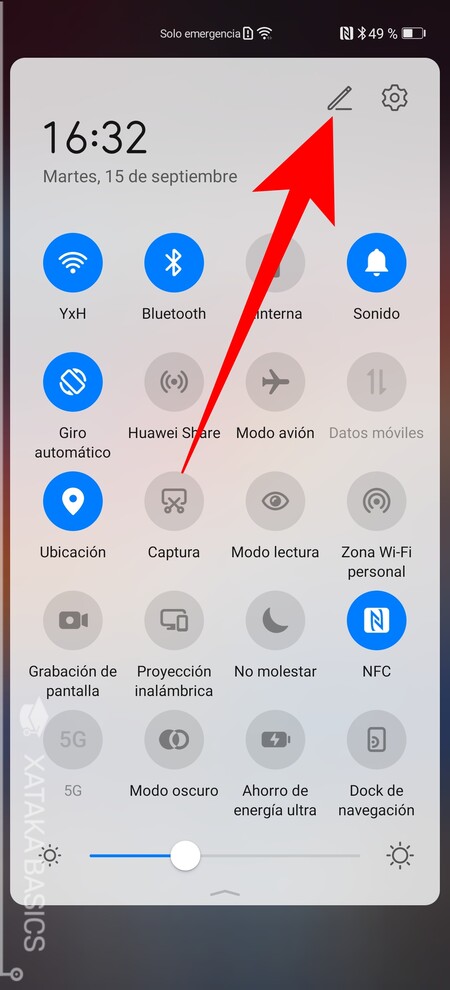
El centro de control de Android es ese que se muestra cuando deslizas dos dedos hacia abajo desde la parte superior de la pantalla o uno desde la superior derecha. Su función es la de ofrecer selectores o accesos directos a funciones rápidas, tanto del dispositivo como relacionadas con aplicaciones. Y estos iconos los vas a poder editar para dejar los que quieras en el orden que prefieras. Para ello, abre el centro de control y pulsa sobre el icono de lápiz que encontrarás arriba a la derecha.
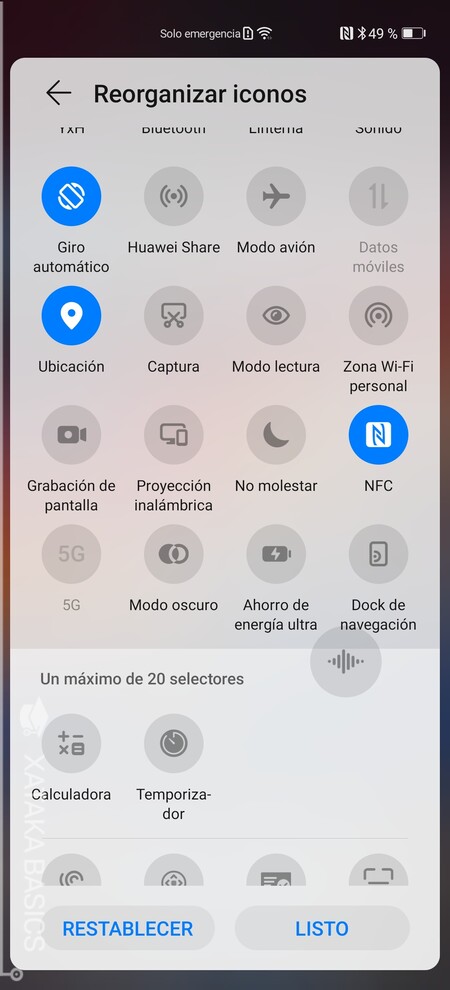
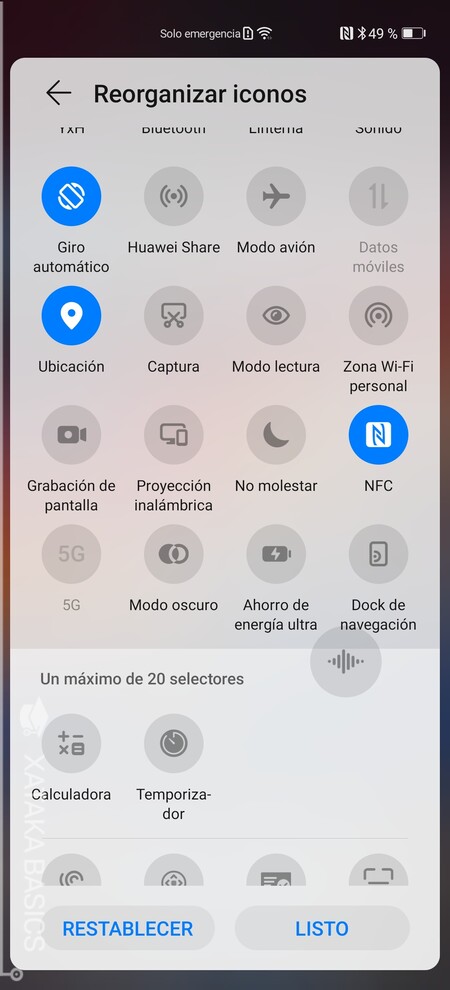
Entrarás en una pantalla dividida en dos. Arriba tendrás los atajos que tienes activados en el centro de control, y abajo los que no están activados. Lo único que debes hacer es mover los iconos de los selectores poniéndolos en la zona de activados o quitándolos de ella, y poniéndolos en el orden en el que quieras que te aparezcan.
Cambia a un teclado que te guste más
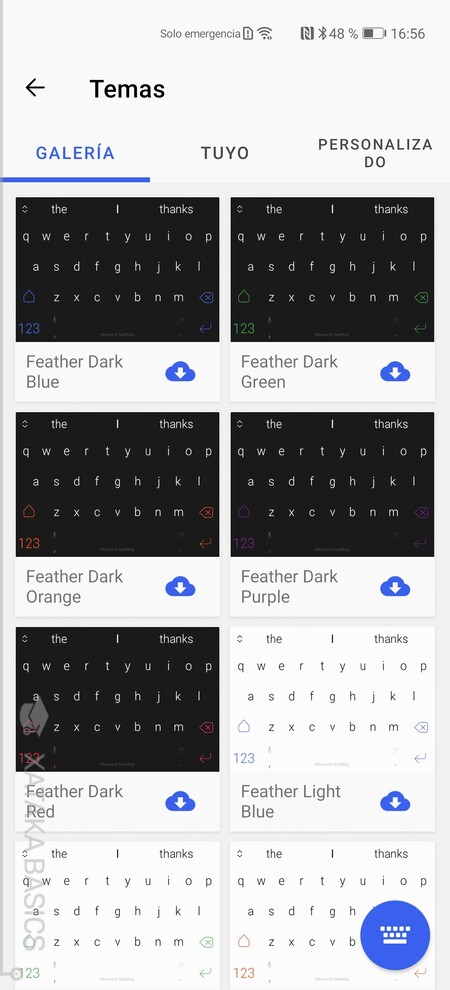
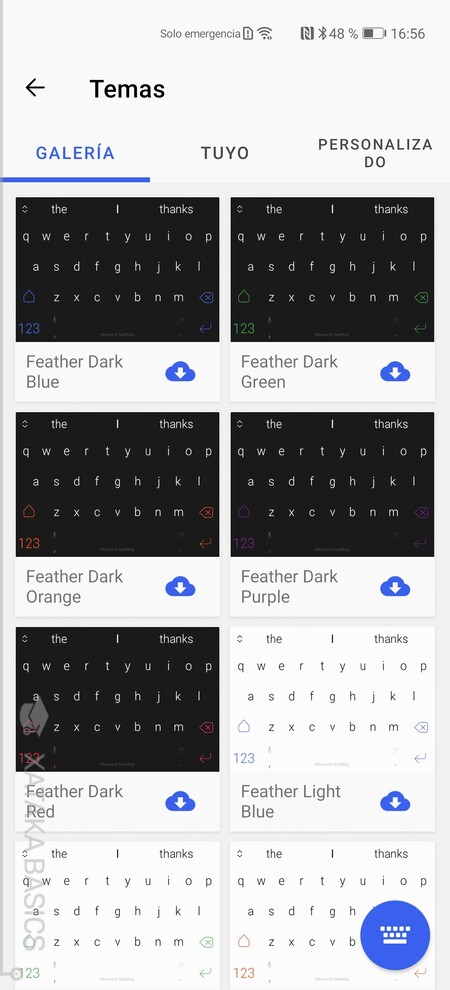
Los fabricantes intentan que los teclados por defecto tengan todas las opciones que necesitas, y Huawei en el modelo que yo tengo apuesta por Swiftkey. Este ya es uno de los mejores teclados para Android disponibles, pero puedes seguir pudiendo cambiarlo por otro que te convenza más, como puede ser Gboard con opciones como la creación de stickers con tu cara, sus temas, o emojis combinados, o cualquier otro que prefieras más.
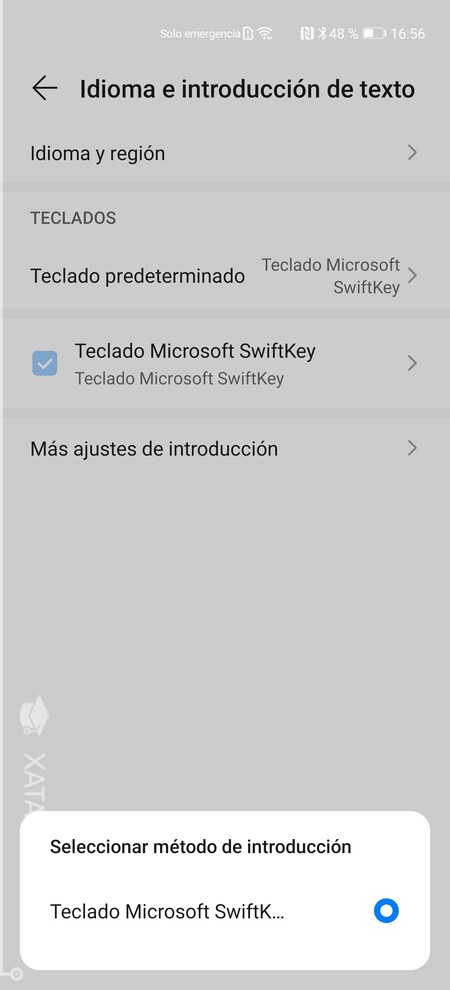
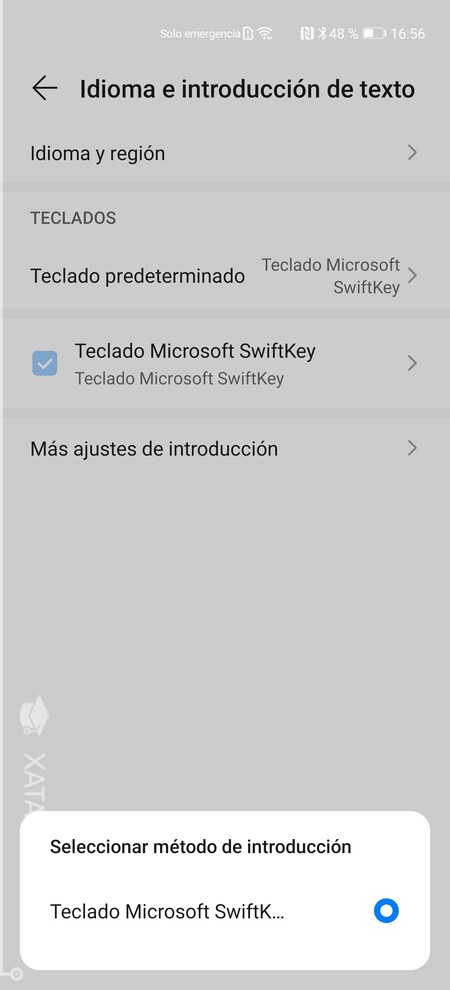
Los teclados se instalan como si fueran aplicaciones convencionales, y cuando los ejecutas por primera vez te irán guiando paso a paso por toda la configuración que necesitas hacer. Si tienes más de uno, puedes elegir entrando en los ajustes y pulsando en la sección de Sistema y actualizaciones. Allí, pulsa en Idioma e introducción de texto, que es donde tienes la opción de Teclado predeterminado.
Personaliza más aspectos de la pantalla de inicio
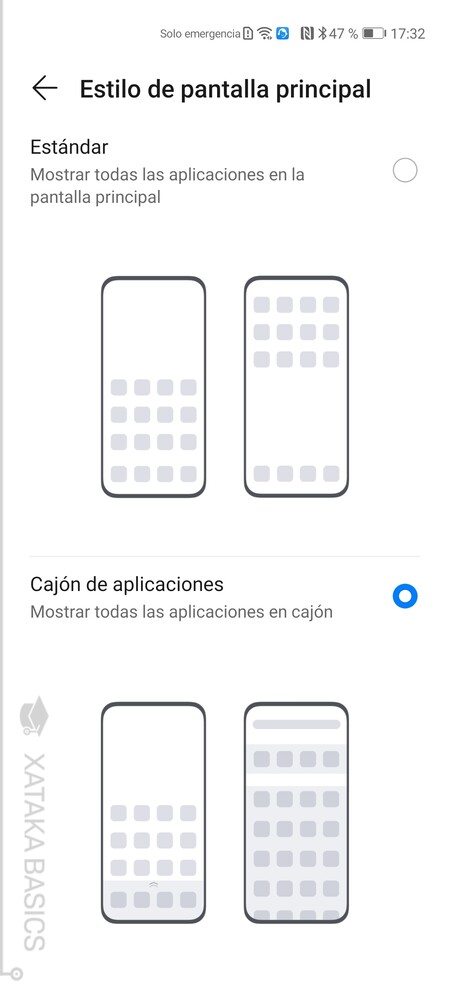
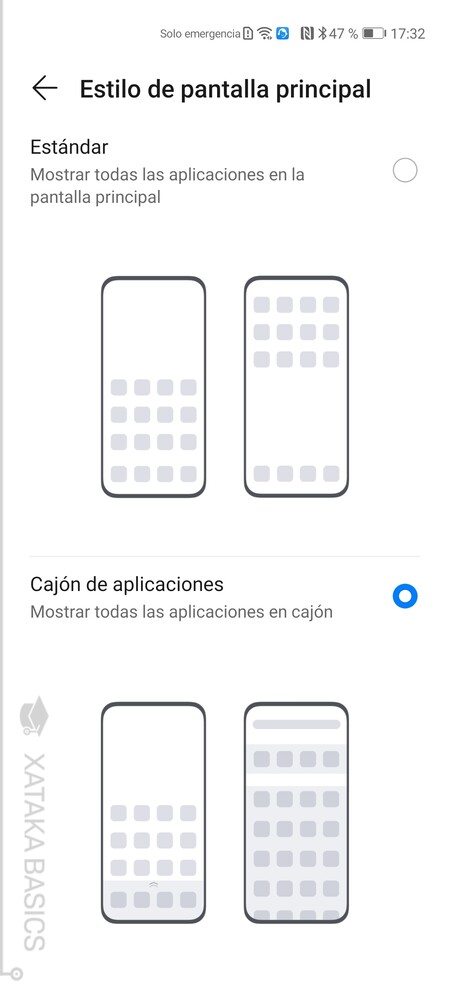
En los ajustes del móvil, dentro de la sección de Pantalla principal y fondo de pantalla, vas a encontrar varios ajustes más con los que puedes personalizar la pantalla de inicio de tu dispositivo. El primero de ellos es el de Estilo de pantalla principal, en el que vas a poder decidir si quieres usar cajón de aplicaciones o quedarte con todos los iconos siempre en los escritorios.
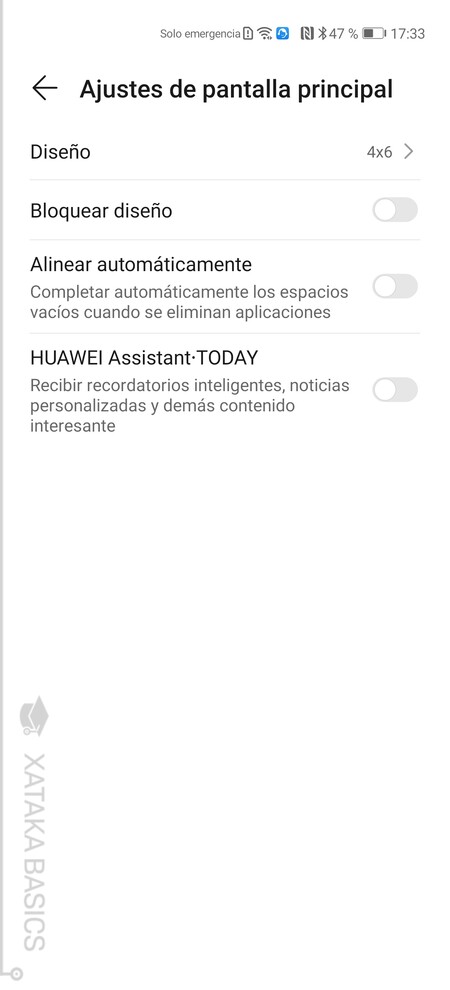
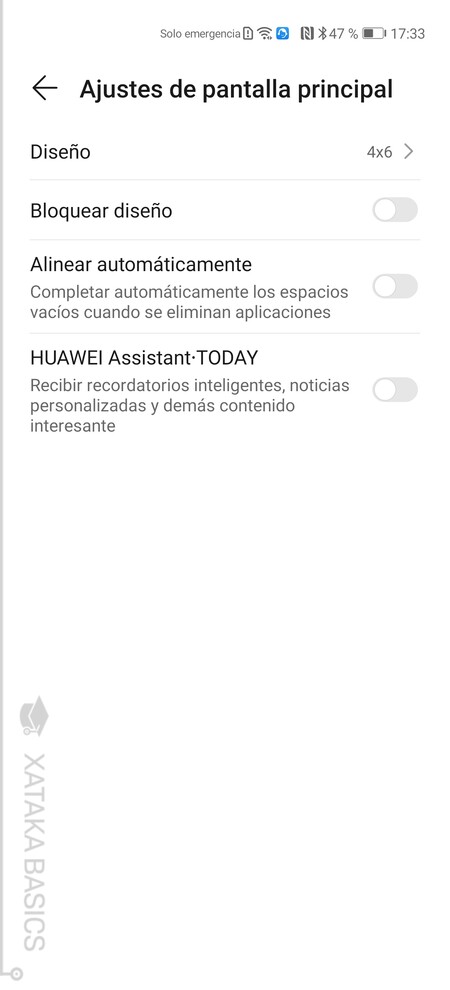
También tienes una sección llamada Ajustes de pantalla principal. En ellos hay varias cosas que puedes cambiar, como la sección de Diseño. Con ella podrás decidir el tamaño de las rejillas que dividen las aplicaciones, pudiendo hacer que el escritorio tenga más filas o columnas para que haya más o menos aplicaciones. También tienes la opción de Alinear automáticamente para que las aplicaciones siempre estén alineadas sin huecos en blanco entre ellas.
Utiliza el modo de pantalla siempre encendida
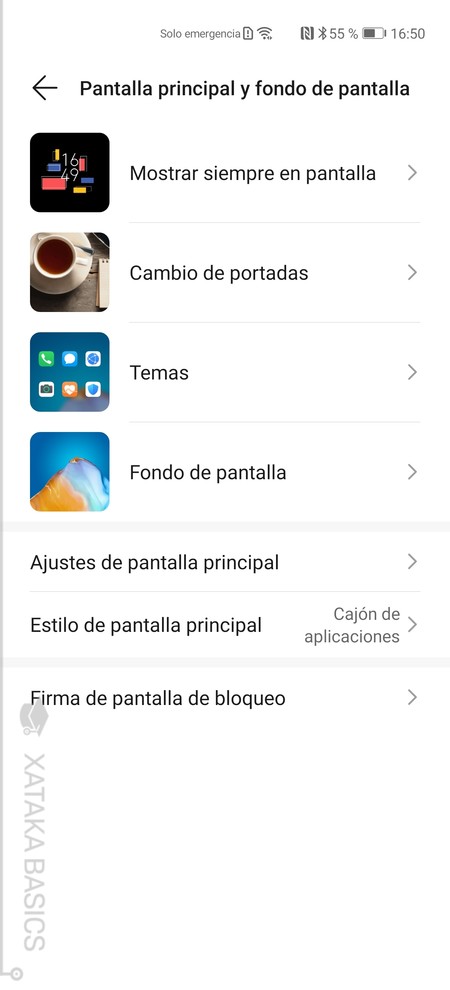
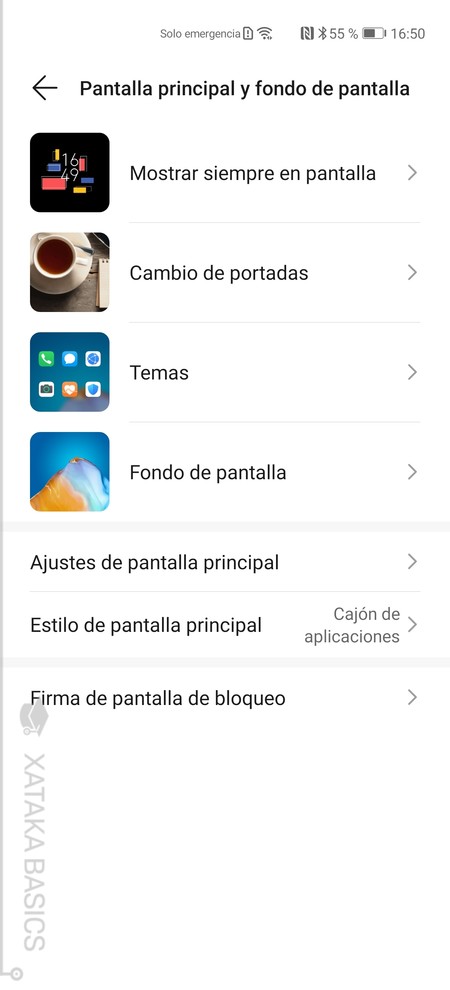
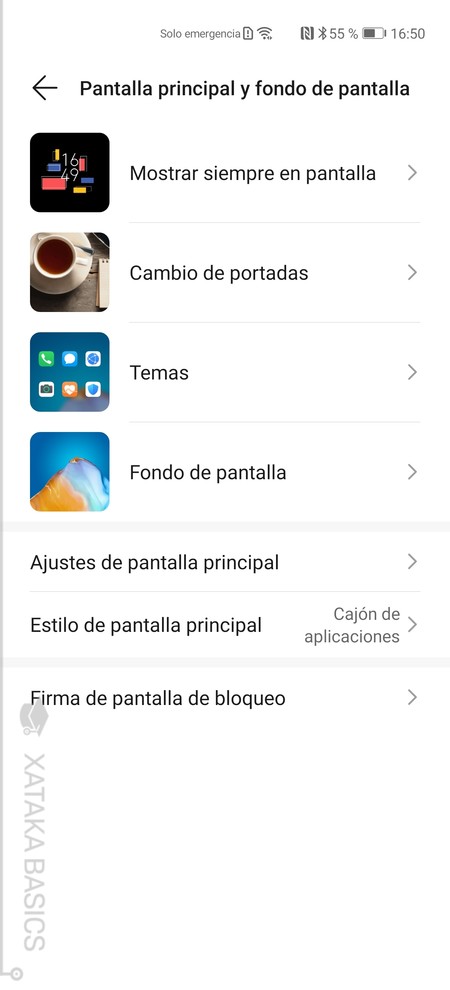
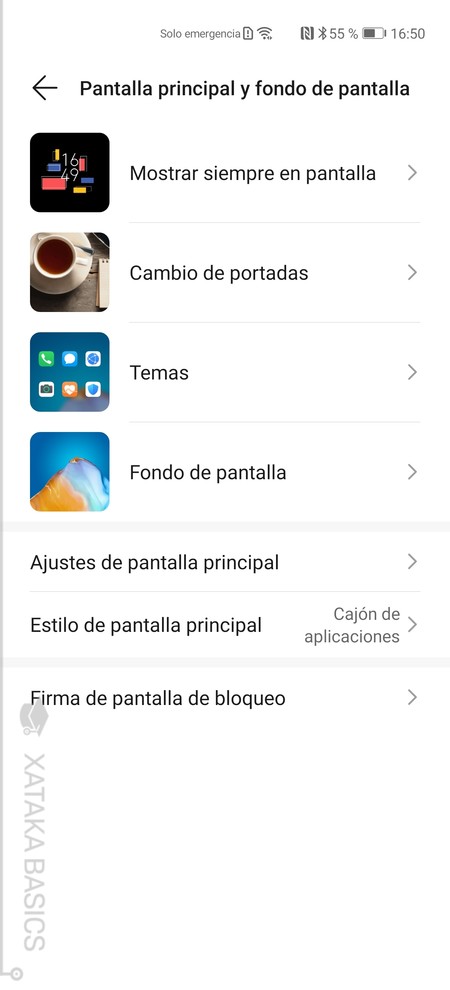
El modo de pantalla encendida, también llamado Always On, hace que cuando apagues el móvil se quede un reloj visible en la pantalla para que no tengas que encenderla cada vez que quieres ver la hora. También te muestra notificaciones para que ahorres batería con encendidos innecesarios. Para activarlo o editarlo, pulsa sobre la opción de Pantalla principal y fondo de pantalla, y dentro pulsa en la opción Mostrar siempre en pantalla que aparece en primer lugar.
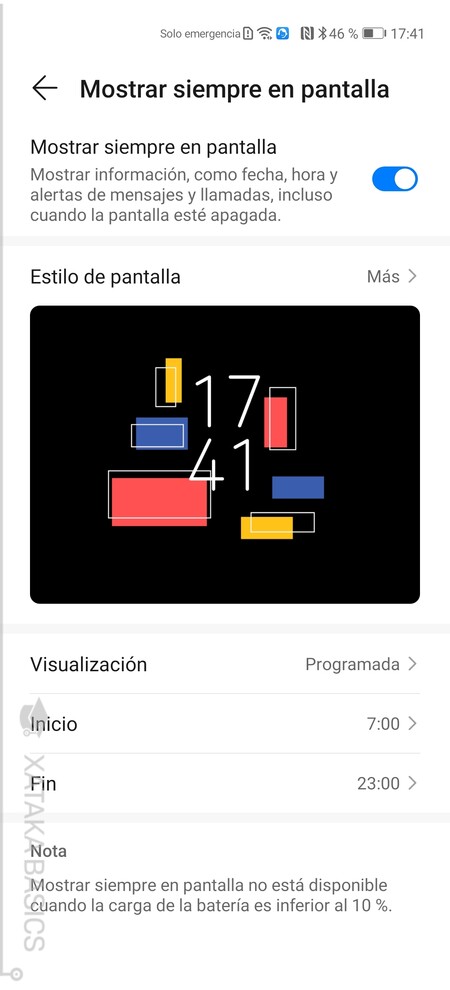
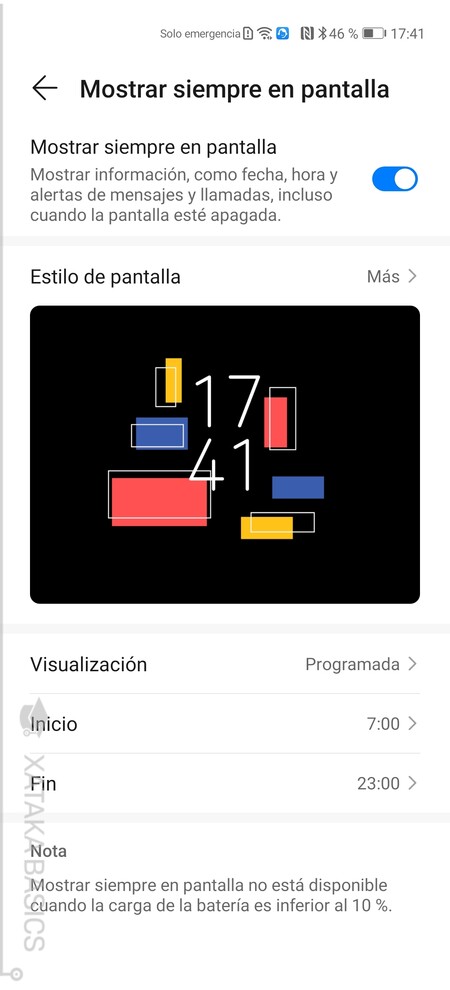
Dentro de las opciones de Mostrar siempre en pantalla, lo primero que verás es el botón para activarlo. Debajo tendrás el estilo elegido, y podrás pulsar en Estilo de pantalla para elegir otro aspecto que quieras darle. Y más abajo, podrás elegir entre dejarla siempre o poner una visualización programada para decidir cuándo va a estar activo este modo y cuándo no, y así evitar que te moleste, por ejemplo, por las noches.
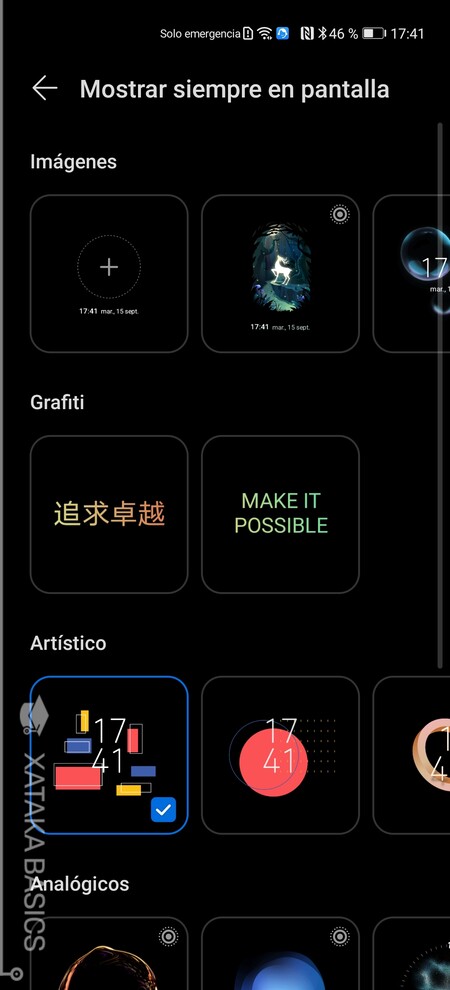
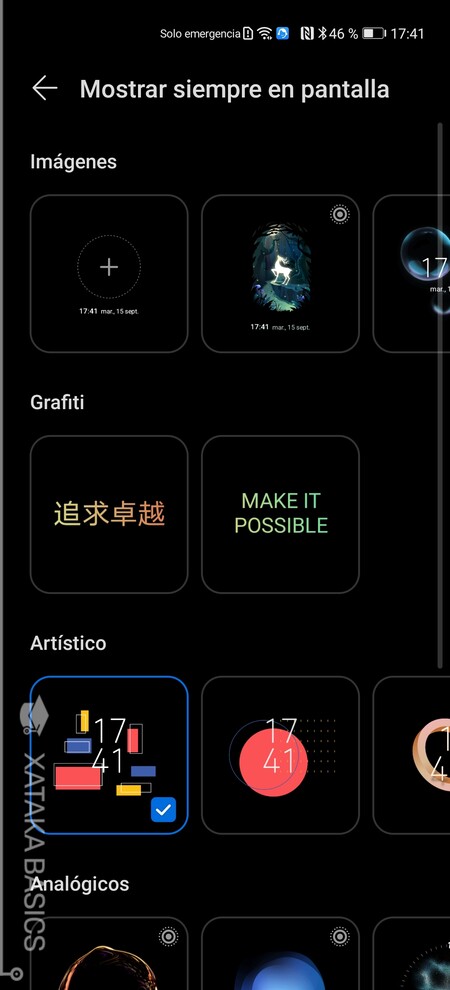
Cuando pulses en Estilo de pantalla, irás a otra pantalla en la que se te van a mostrar una gran cantidad de diseños entre los que puedes elegir. Aquí puedes elegir entre poner imágenes que ganen protagonismo, letras, o varios tipos de diseños con un reloj.
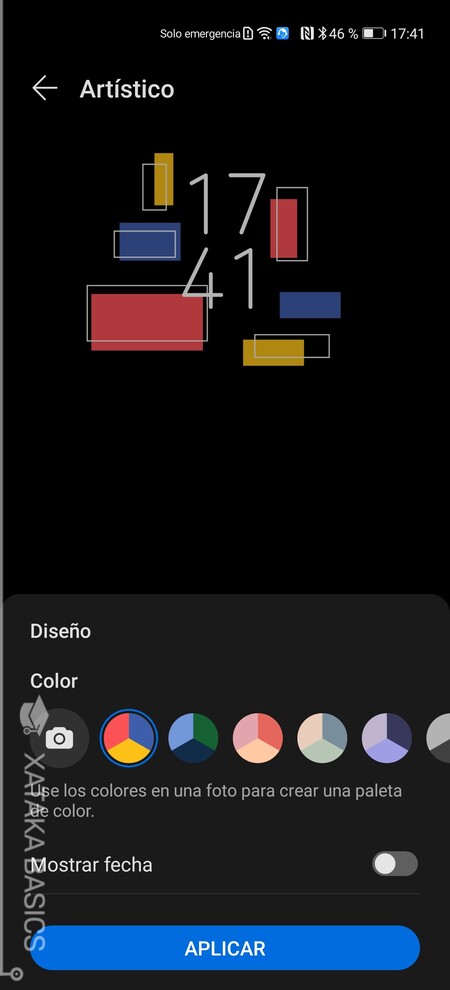
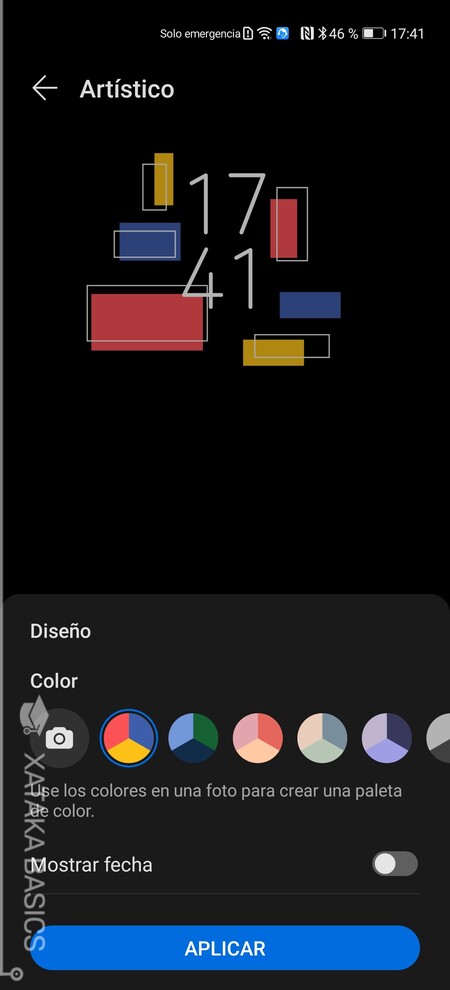
Cuando pulses en uno de los diseños, cada uno tendrá su propio menú para personalizarlos. Por ejemplo, en el artístico puedes elegir entre diferentes combinaciones de colores, y tienes un botón con el icono de una cámara para usar una foto y extraer sus colores principales para utilizarlos. Así podrás combinar estos colores, por ejemplo, con la imagen que uses como fondo de pantalla.
Más diseños y tipos de letra con la app de Temas
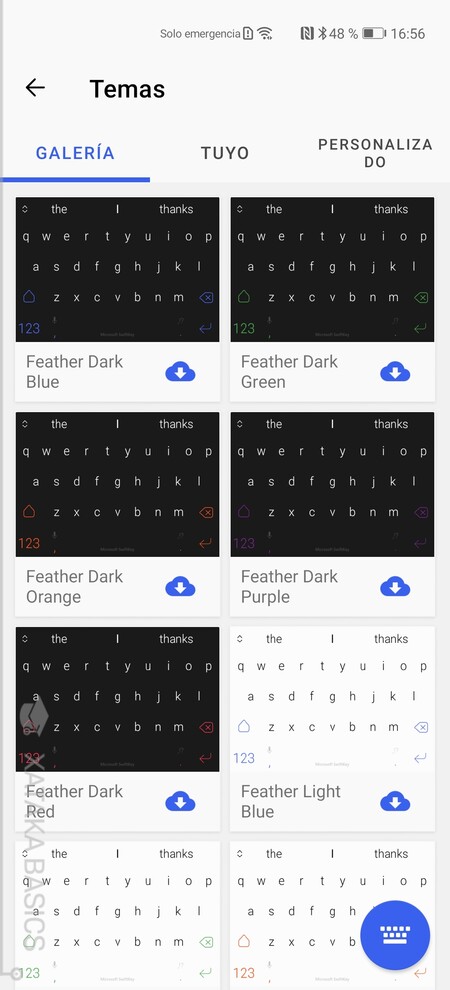
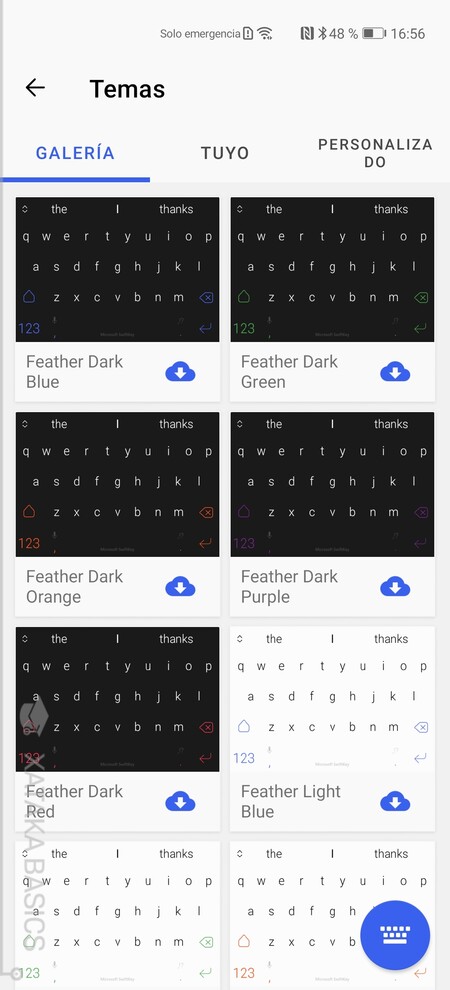
Huawei es uno de esos fabricantes que incluye en sus dispositivos una aplicación de Temas. En ella, vas a poder encontrar aspectos totalmente nuevos en los que se pueden obtener nuevos fondos, iconos y fuentes o tipos de letra para que tu móvil luzca totalmente diferente. También tienes nuevos estilos para el AOD, que es el nombre del modo de pantalla siempre encendida que te hemos explicado en el punto anterior.
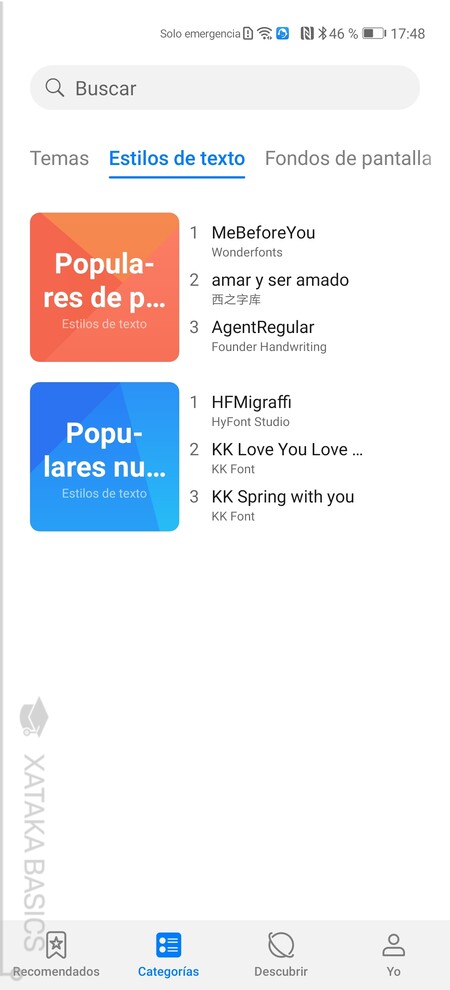
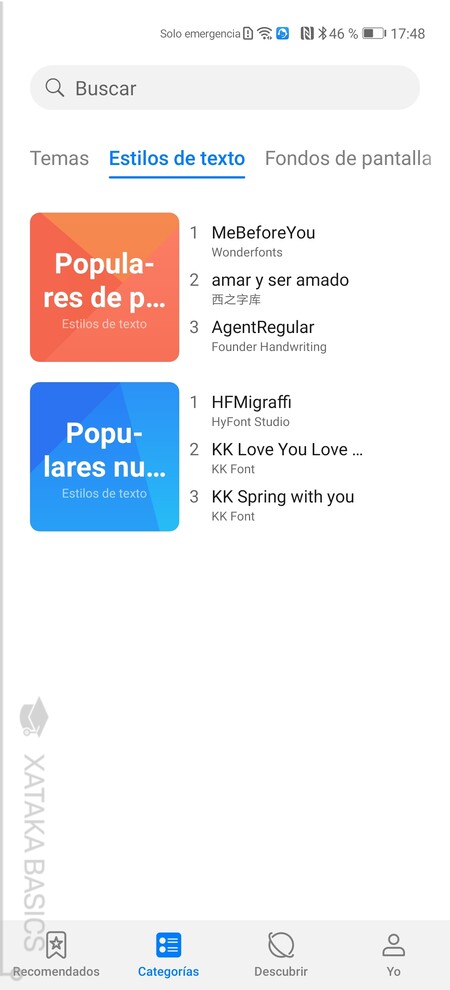
Dentro de la aplicación de Temas, en la parte inferior tienes varias secciones. En la primera verás los elementos recomendados, y si pulsas en Categorías podrás explorar todos los elementos que te ofrece la app, desde los fondos de pantalla para el escritorio o la pantalla de bloqueo hasta los estilos de texto o los temas completos que pueden incluirlo todo.
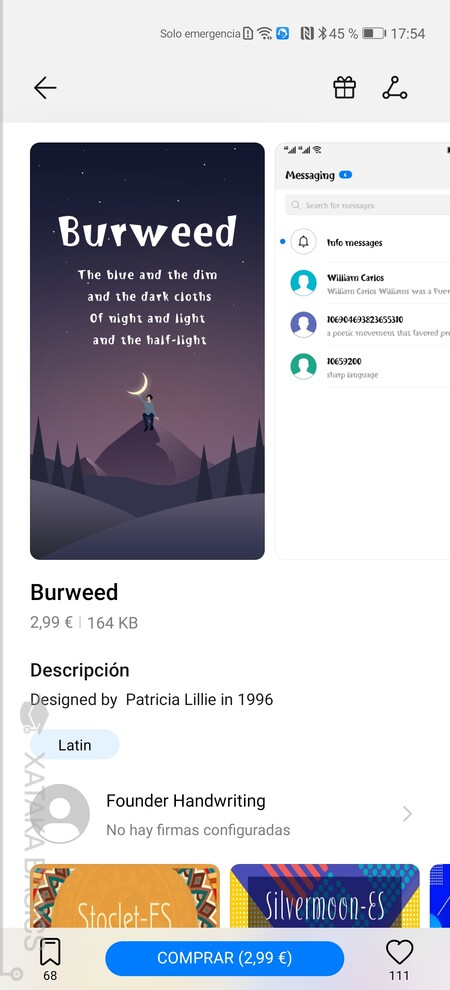
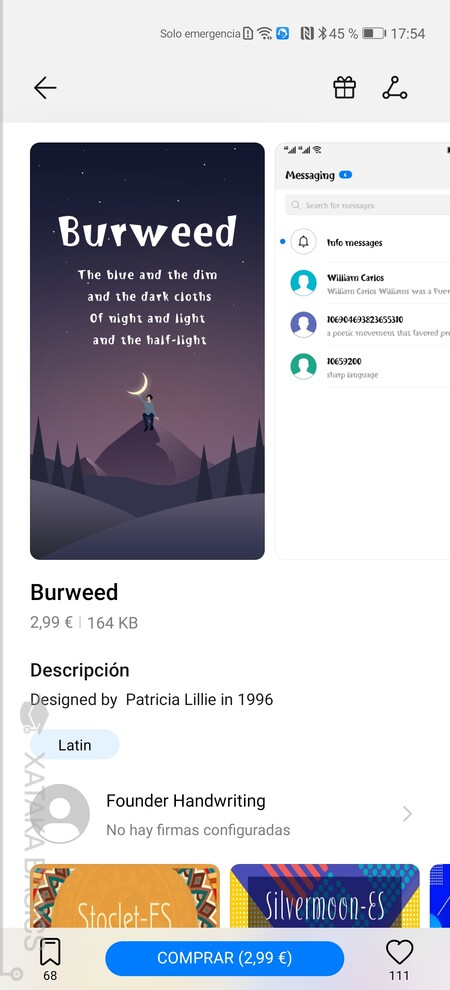
Cuando pulses en alguno de los elementos de la aplicación, irás a diferentes tipos de pantalla en los que se te van a mostrar previsualizaciones. También tendrás botones para comprar y descargar. La mayoría de temas y elementos de esta aplicación son de pago, aunque apenas suelen costar unos céntimos. Hay algunas excepciones, como tipos de fuente que cuestan varios euros.
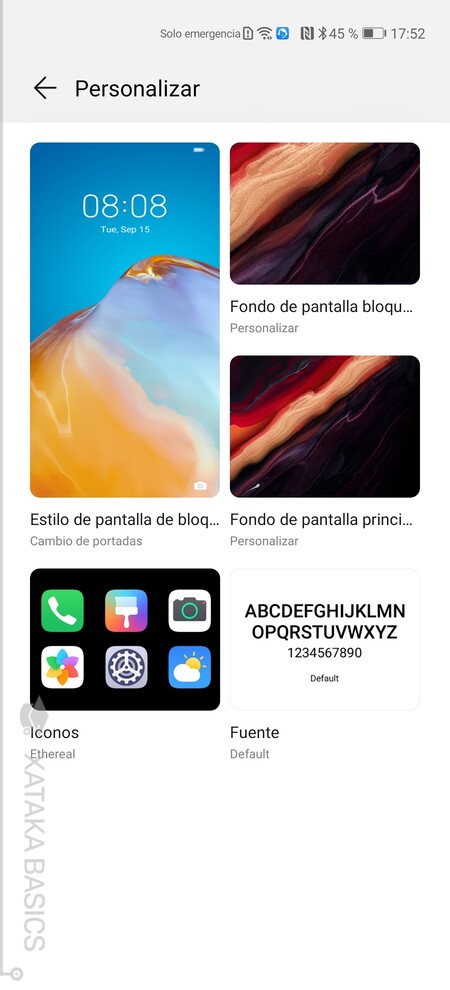
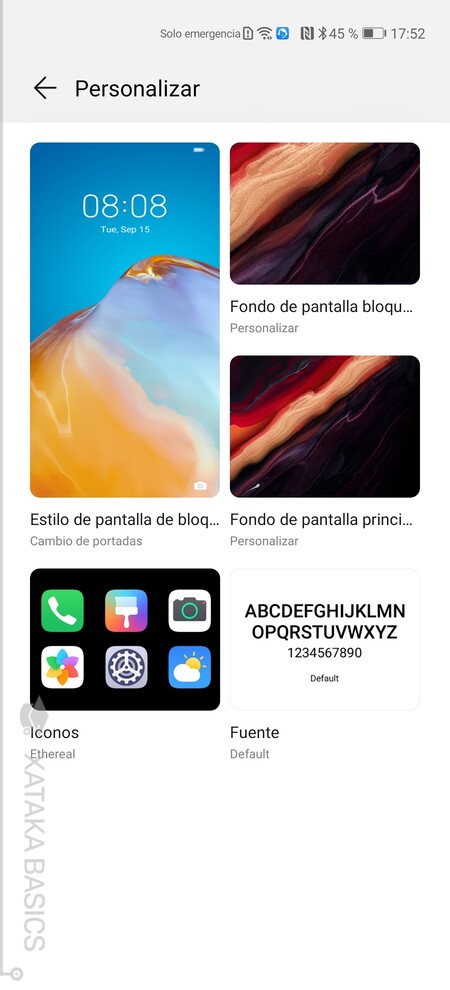
Y si vas a la sección Yo de la aplicación temas, tendrás la opción de componer tu propio tema utilizando los diferentes elementos que tengas descargados o comprados. Podrás elegir manualmente el estilo para la pantalla de bloqueo, su fondo y el fondo de la pantalla principal, elegir también el set de iconos o la fuente que quieras poner.
Cambia el lanzador por defecto
El launcher o lanzador de Android es como el entorno de escritorio del sistema operativo, el diseño que te vas a encontrar cuando entres en la pantalla principal de tu dispositivo móvil. De él dependen elementos como los iconos que ves en pantalla, las opciones y gestos del escritorio, el cajón de aplicaciones, etcétera, aunque no otros elementos como los ajustes.
Huawei tiene su propio lanzador, que es el que le da ese aspecto tan único. Pero si quieres, también tienes otras alternativas de terceros que puedes descargar para darle un aspecto diferente. Se instalan como si fueran aplicaciones normales, y por si quieres explorar tus alternativas, te dejamos enlaces para algunos de los mejores lanzadores que puedes encontrarte en Android:
- Nova Launcher
- Microsoft Launcher
- Action Launcher
- Evie Launcher
- Pixel Launcher
- Poco Launcher
- Launcher Lawnchair
- Lean Launcher
- ADW Launcher 2
- Launcher 10
- Lens Launcher
- Peek Launcher
Más modificaciones con otras apps de terceros
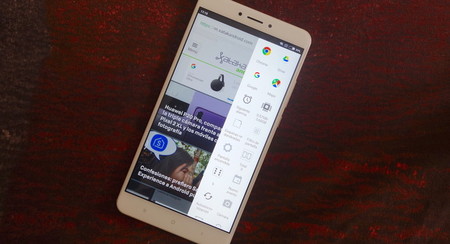
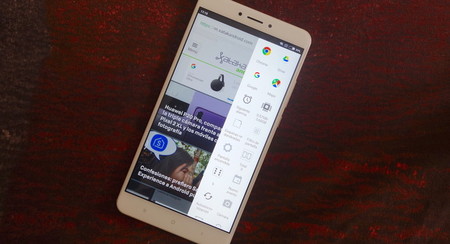
Más allá de las funciones nativas que ofrece Huawei, en la tienda de aplicaciones de Android puedes encontrarte con muchas otras aplicaciones de terceros que pueden ayudarte con estas lides. Desafortunadamente, Huawei no es compatible con la tienda oficial de aplicaciones de Android en sus últimos dispositivos, por lo que listas como las mejores aplicaciones de personalización te van a servir solo a medias, ya que tendrás que intentar buscar las APK de estas aplicaciones por tu cuenta.
Lo que sí debes tener en cuenta, sobre todo si vas a bajar directamente archivos APK, es que debes tener mucho cuidado con las aplicaciones que instalas. Algunas de ellas pueden tener malware, y otras también simplemente pueden intentar abusar de los permisos que te piden para poder funcionar, y acceder y extraer así datos personales sobre ti que no necesitan.
Por eso, es muy importante no ponerse a instalar muchas apps o aplicaciones que no conozcas sin ningún tipo de control, ya que puedes estar poniendo en compromiso tu privacidad y la seguridad del móvil. Lee bien los comentarios de otros usuarios en la tienda oficial de aplicaciones de Huawei para detectar anomalías antes de instalar, y si vas a recurrir a otras fuentes, intenta que sean páginas fiables e informarte bien sobre cada aplicación.
También puedes hacerle “root” al móvil
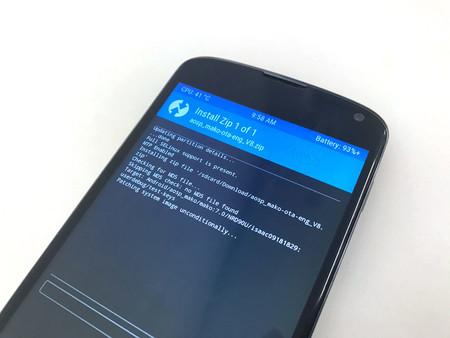
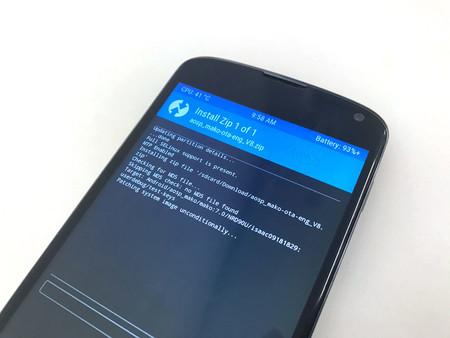
Otra opción para personalizar todavía más tu dispositivo es rootearlo. Rootear el móvil es obtener permisos de superusuario, lo que quiere decir que vas a poder hacerle cambios mucho más profundos que los que puedes hacer por defecto en los ajustes. Vamos, que tienes el control total del dispositivo, con los peligros que eso supone.
El proceso de rootear tu Android no es excesivamente difícil, aunque si eres un usuario no muy experimentado en la informática puede parecer todo lo contrario. Tiene algunos beneficios, como poder instalar ROMs o versiones modificadas del sistema operativo Android, como por ejemplo LineageOS o Paranoid Android.
Esto te permite tener una versión de Android que no está controlada por el fabricante, sino por la comunidad de desarrolladores, algo que ayuda a poder actualizar a versiones más modernas del sistema operativo cuando el fabricante ya ha abandonado tu móvil y no lo actualiza más. También ayuda a exprimir el hardware al máximo aprovechando todo el potencial de los componentes internos del móvil, activar funciones ocultas u obtener todas las funciones de personalización.
Pero como te hemos dicho, el proceso tiene algunos peligros. Si algo sale mal puedes estropear el sistema operativo del móvil y hacer que deje de funcionar. La versión adaptada de Android que instales también puede tener bugs y fallos, y que no funcione tan bien. Y además, si rooteas el móvil el fabricante se desentenderá de la garantía, y si algo falla no contarás con ella para que te lo arreglen.
Esto, junto al hecho de que Android cada vez es más completo en su versión de serie, hace que no sea algo muy recomendado para usuarios primerizos, ya que desde hace años es algo que muchos piensan que no siempre merece la pena. En cualquier caso, nosotros te lo hemos mencionado porque si entras a webs y foros especializados en busca de información para personalizar Android, casi seguro que alguien lo va a mencionar.
–
La noticia
Cómo personalizar tu móvil Huawei con EMUI al máximo
fue publicada originalmente en
Xataka
por
Yúbal FM
.










